Режимы подключения роутеров KROKS
Вступление
Существует достаточно широкий спектр возможных вариантов подключения маршрутизаторов KROKS. От самых простых и часто используемых решений для доступа в Интернет, до возможности создать целую сеть из нескольких устройств, причём для такой задачи существует также несколько вариантов исполнения. В этой статье мы рассмотрим следующие пункты:
- ПРОСТОЕ ПОДКЛЮЧЕНИЕ
- Напрямую к провайдеру - этот вариант подходит тем, у кого есть возможность заключить договор об оказании услуг с местным провайдером интернета и провести в квартиру кабель типа "витая пара".
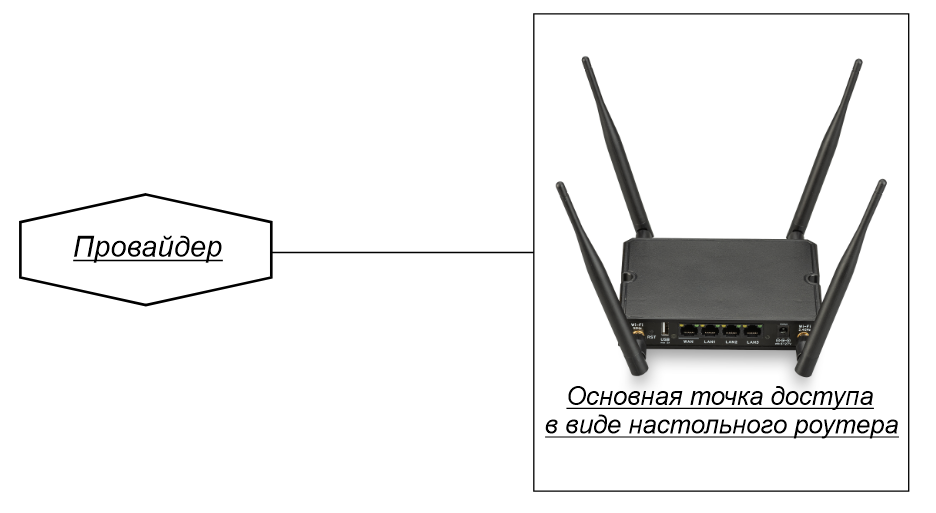
- Модемное подключение - этот вариант для тех, у кого нет возможности подключиться к провайдеру, но есть уверенное покрытие мобильной связи.
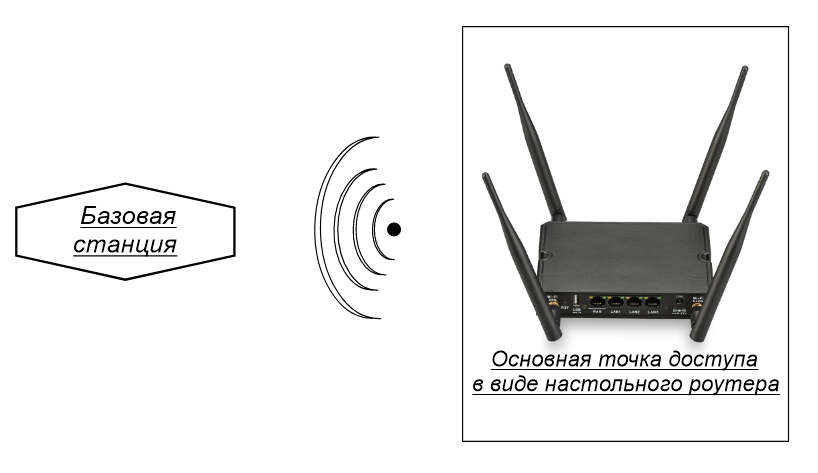
- Напрямую к провайдеру - этот вариант подходит тем, у кого есть возможность заключить договор об оказании услуг с местным провайдером интернета и провести в квартиру кабель типа "витая пара".
Подсказка
Для того, чтобы подключиться к сети интернет с помощью модемного подключения необходим роутер со встроенным модемом, внутренняя или наружная антенна, а так же SIM-карта с оплаченным пакетом услуг, включающим в себя доступ к сети интернет для роутеров.
Если у вас уже есть настроенный роутер и вам недостаточно его зоны покрытия, рекомендуем обратиться к одному из следующих пунктов Расширение сети или Подключение к другому роутеру.
- ПОДКЛЮЧЕНИЕ К ДРУГОМУ РОУТЕРУ
- По Wi-Fi - этот способ используется, когда нет возможности провести кабель к другим роутерам. В таком случае доступ в сеть Интернет происходит с помощью беспроводного соединения.
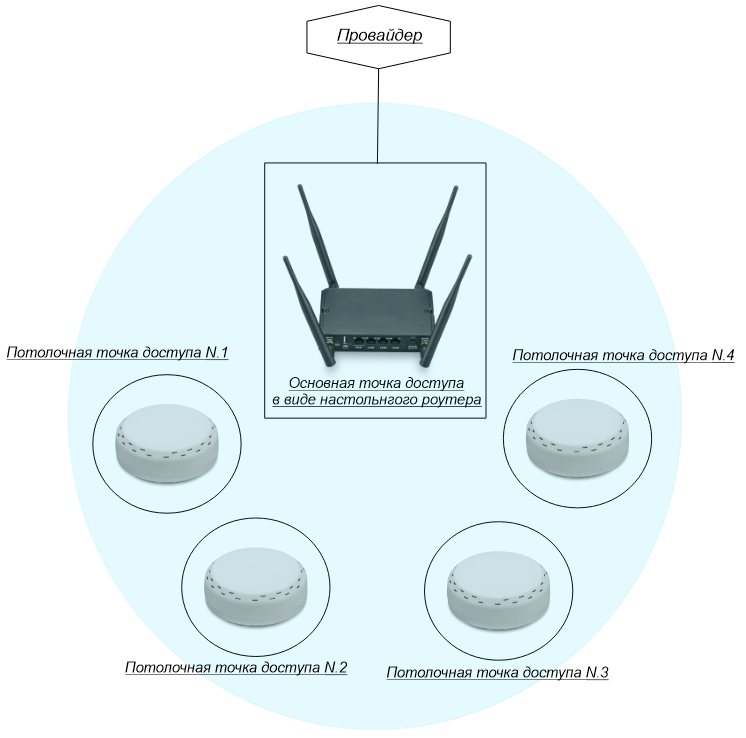
- По Wi-Fi - этот способ используется, когда нет возможности провести кабель к другим роутерам. В таком случае доступ в сеть Интернет происходит с помощью беспроводного соединения.
- РАСШИРЕНИЕ СЕТИ
По Wi-Fi MESH - вариант подключения, при котором объединение устройств в одну сеть происходит с помощью беспроводной технологии MESH. Этот вариант подходит только для настройки точки доступа MESH.
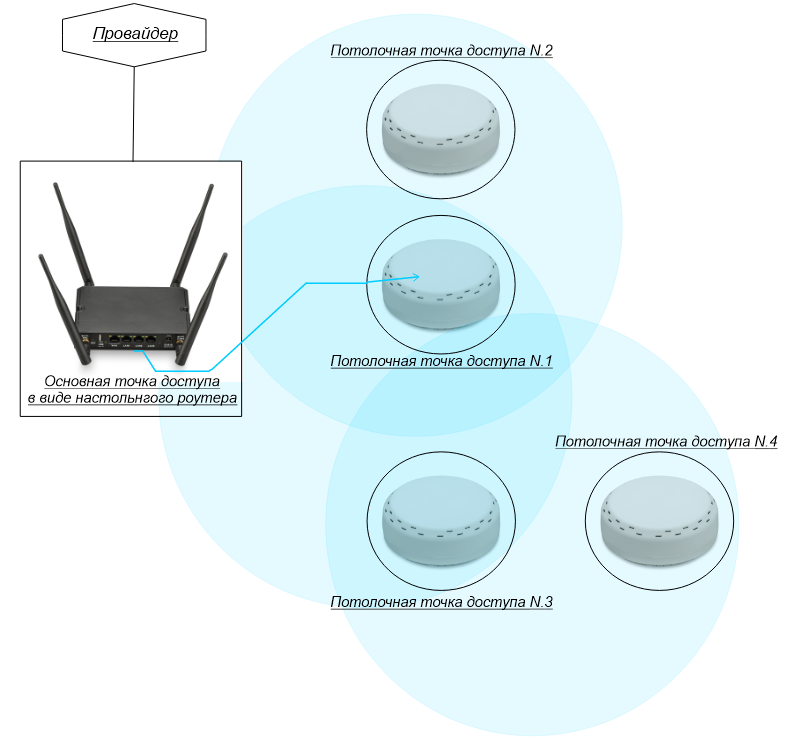
По проводу - вариант подключения, при котором объединение устройств в одну сеть происходит путем соединения их кабелем "витая пара" через порты LAN.
- Топология звезда - вариант подключения, при котором каждая точка доступа подключена к главному роутеру.
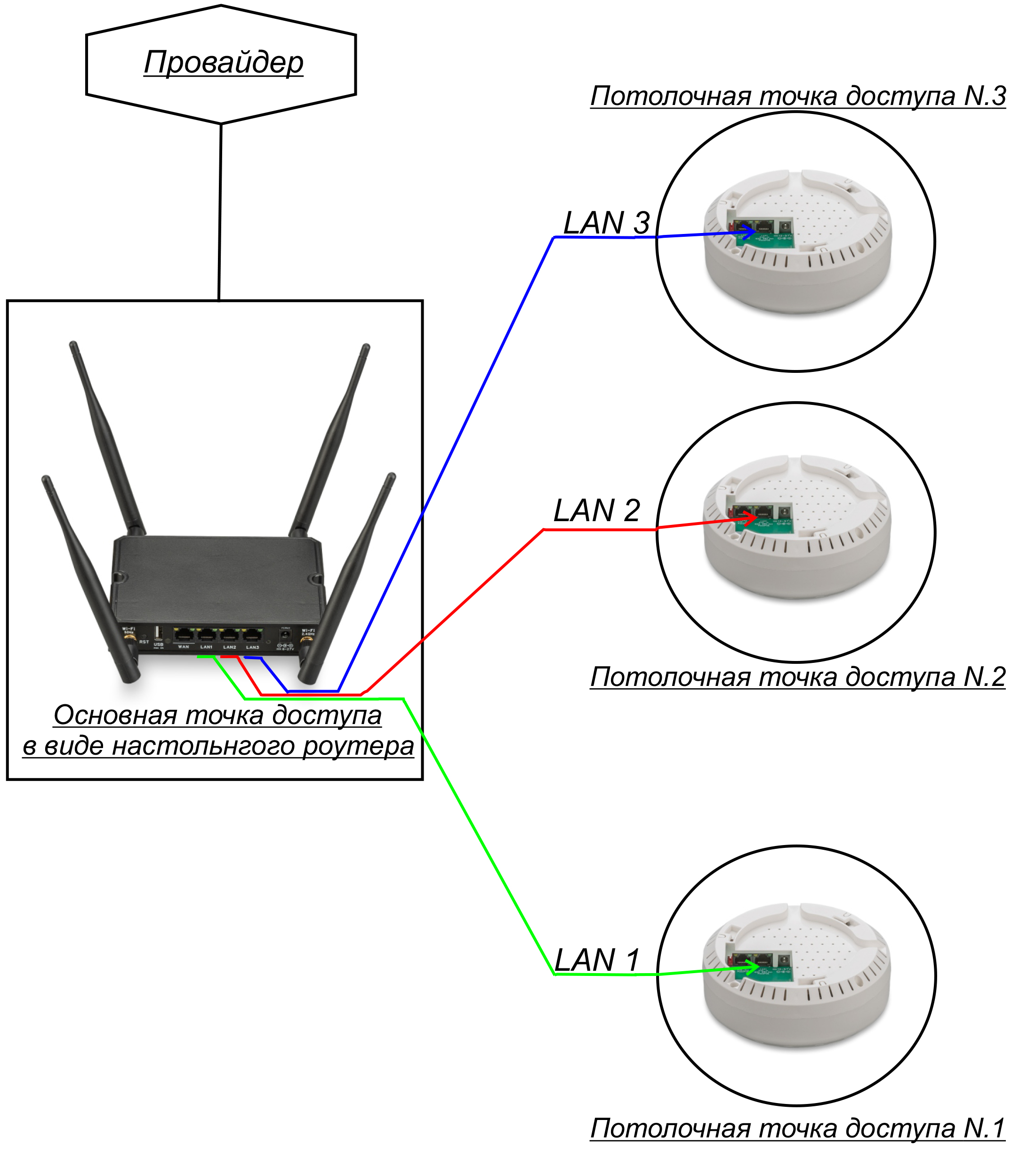
- Шлейфом - вариант подключения, при котором только одна из точек доступа соединена с главным роутером. Оставшиеся соединены между собой.
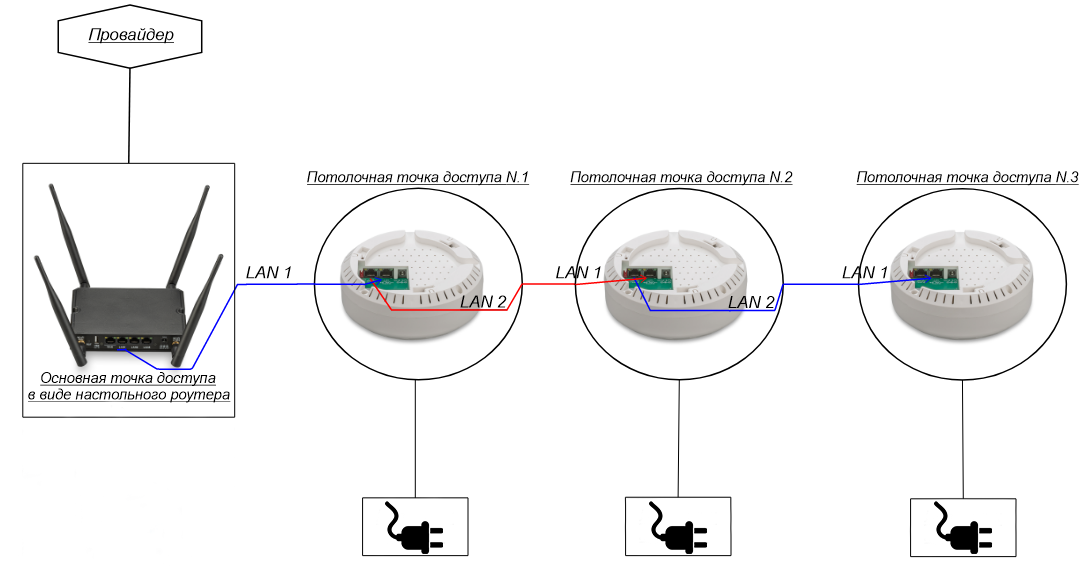
- POE-ГИРЛЯНДА
Вариант построения сети из нескольких POE роутеров, подключенных цепочкой друг за другом. Используется, когда нет возможности подвести к каждому роутеру отдельное питание. Роутеры могут как расширять сеть главного роутера, так и раздавать свою собственную, используя главный роутер как источник подключения к сети интернет.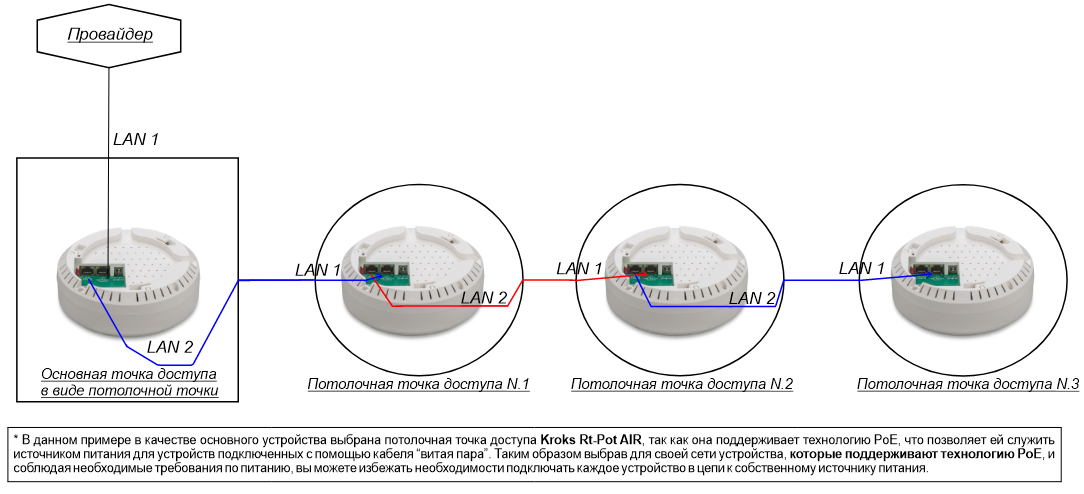
- Топология звезда - вариант подключения, при котором каждая точка доступа подключена к главному роутеру.
Теперь разберем каждый из описанных выше пунктов подробнее, включая основные шаги для их настройки.
Простое подключение
К провайдеру напрямую
Первым шагом необходимо вставить кабель, установленный провайдером, в разъём WAN вашего роутера и убедиться в надежности крепления.
Далее нам необходимо подключиться к роутеру, вы можете установить соединение через порты LAN роутера и своего ПК (ноутбука) с помощью патч-корда, или просто подключившись к созданной роутером Wi-Fi сети.
Теперь мы можем попасть в веб-интерфейс роутера. Для этого необходимо ввести в адресной строке браузера IP адрес вашего роутера, по умолчанию это 192.168.1.1.
Введите Имя пользователя и пароль, после чего нажмите кнопку "ВОЙТИ" (по умолчанию Имя пользователя - root, пароля нет).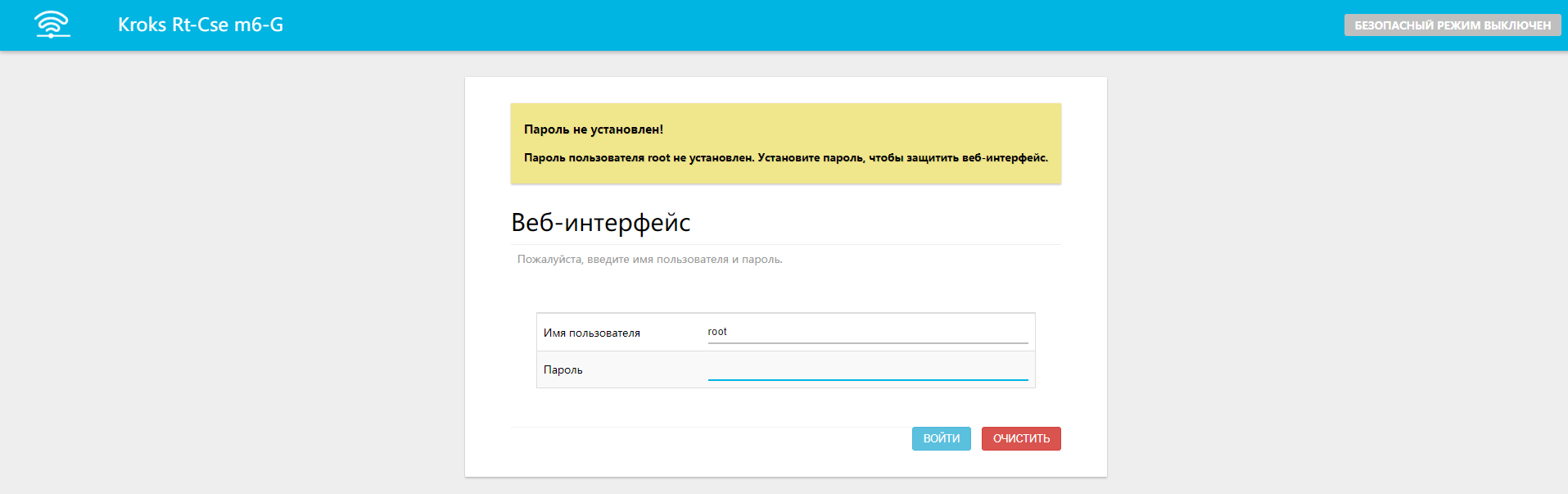
В боковом меню выберите вкладку "Сеть" → "Интерфейсы".
Удалите все интерфейсы, помеченные красным, с помощью кнопки "УДАЛИТЬ".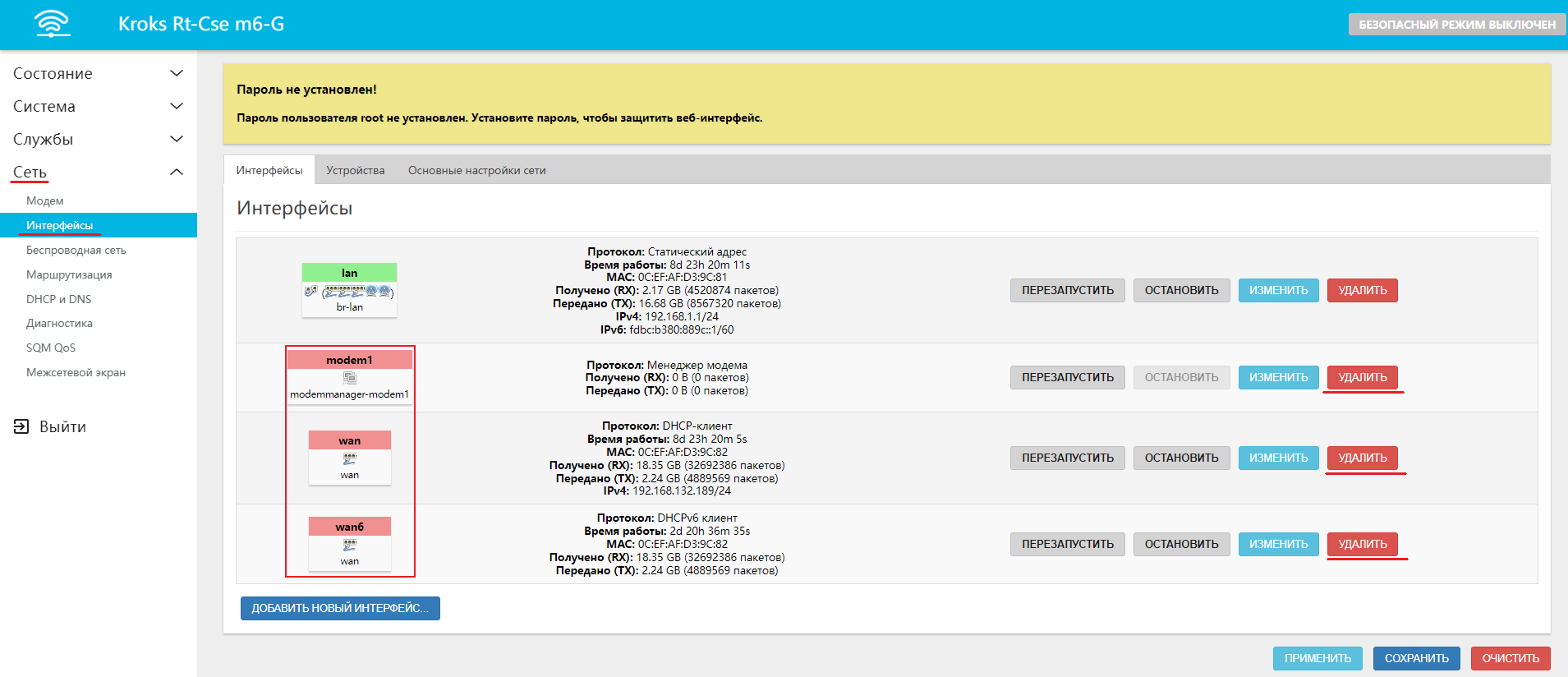
После удаления нажмите кнопку "ДОБАВИТЬ НОВЫЙ ИНТЕРФЕЙС".
В появившемся окне введите следующие настройки:
- Название - wan. Это имя которым будет отображаться созданный интерфейс, оно может быть любым, но обычно используется wan;
- Протокол - выберите протокол, указанный в вашем договоре об оказании услуг (L2TP/PPTP/PPPOE);
- Устройство - выберите WAN.
Нажмите кнопку "СОЗДАТЬ ИНТЕРФЕЙС".
Подсказка
Обратите внимание, если у вас в договоре указан протокол L2TP, тогда настройте этот интерфейс как DHCP-клиент и в поле Устройство выберите wan. После добавьте ещё один новый интерфейс, где в качестве протокола выберите уже L2TP.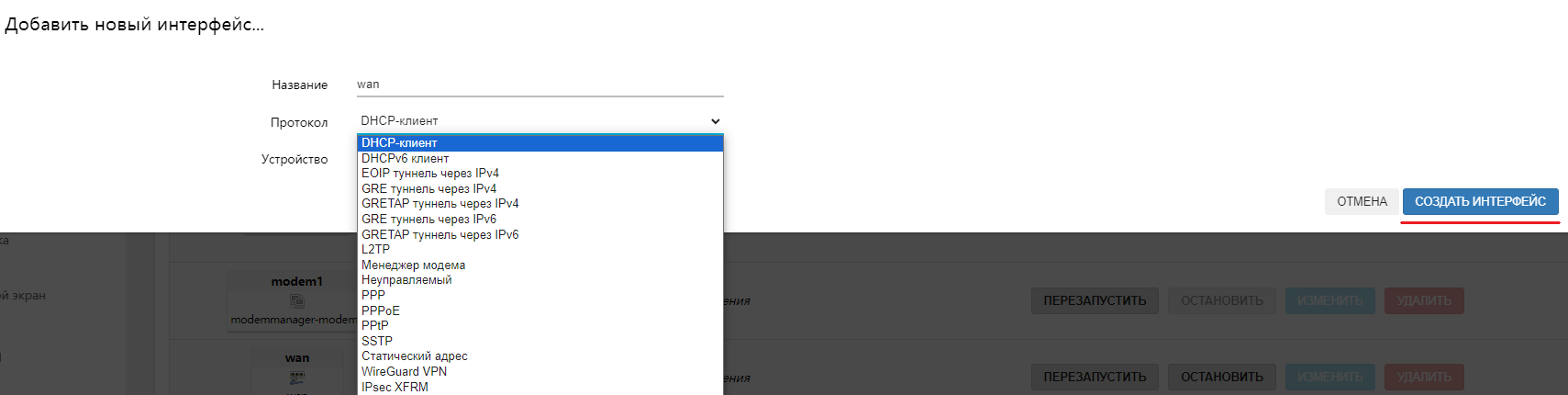
В следующем окне введите данные из договора об оказании услуг, они могут отличаться в зависимости от выбранного протокола подключения к сети Интернет.
Далее выберите в этом окне вкладку Настройки межсетевого экрана и выберите зону wan, после чего нажмите кнопку "СОХРАНИТЬ".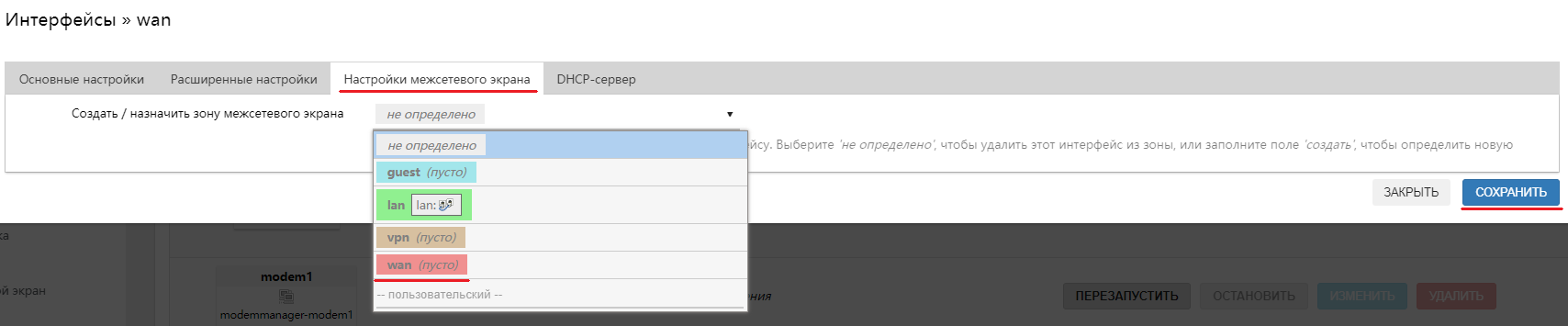
Нажмите кнопку "ПРИМЕНИТЬ" во вкладке интерфейсов.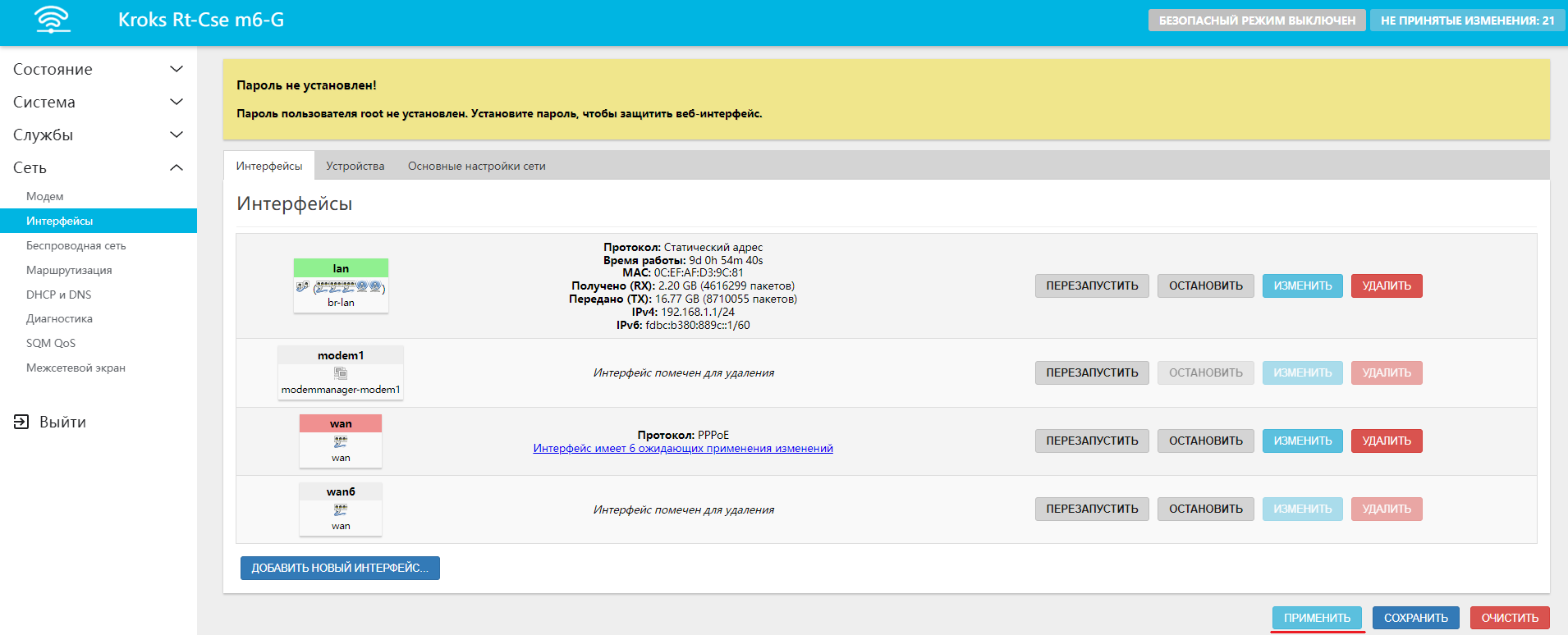
Готово, вы настроили проводное подключение к провайдеру интернета.
Модемное подключение
Подключение с использованием встроенного в роутер модема работает при настройках по умолчанию. В данном случае от вас не требуется ничего, только установить SIM-карту с оплаченным пакетом услуг, включающим в себя доступ к сети Интернет для роутеров.
Информация
Но в случае если ваш оператор указал дополнительные данные для подключения, такие как APN сервер, Имя пользователя/пароль и т. д. То необходимо добавить эти настройки в систему.
Для указания дополнительных настроек переходим во вкладку "Сеть" → "Модем". Здесь необходимо выбрать нужный модем, если в вашем устройстве их несколько, и перейти в раздел "Конфигурация".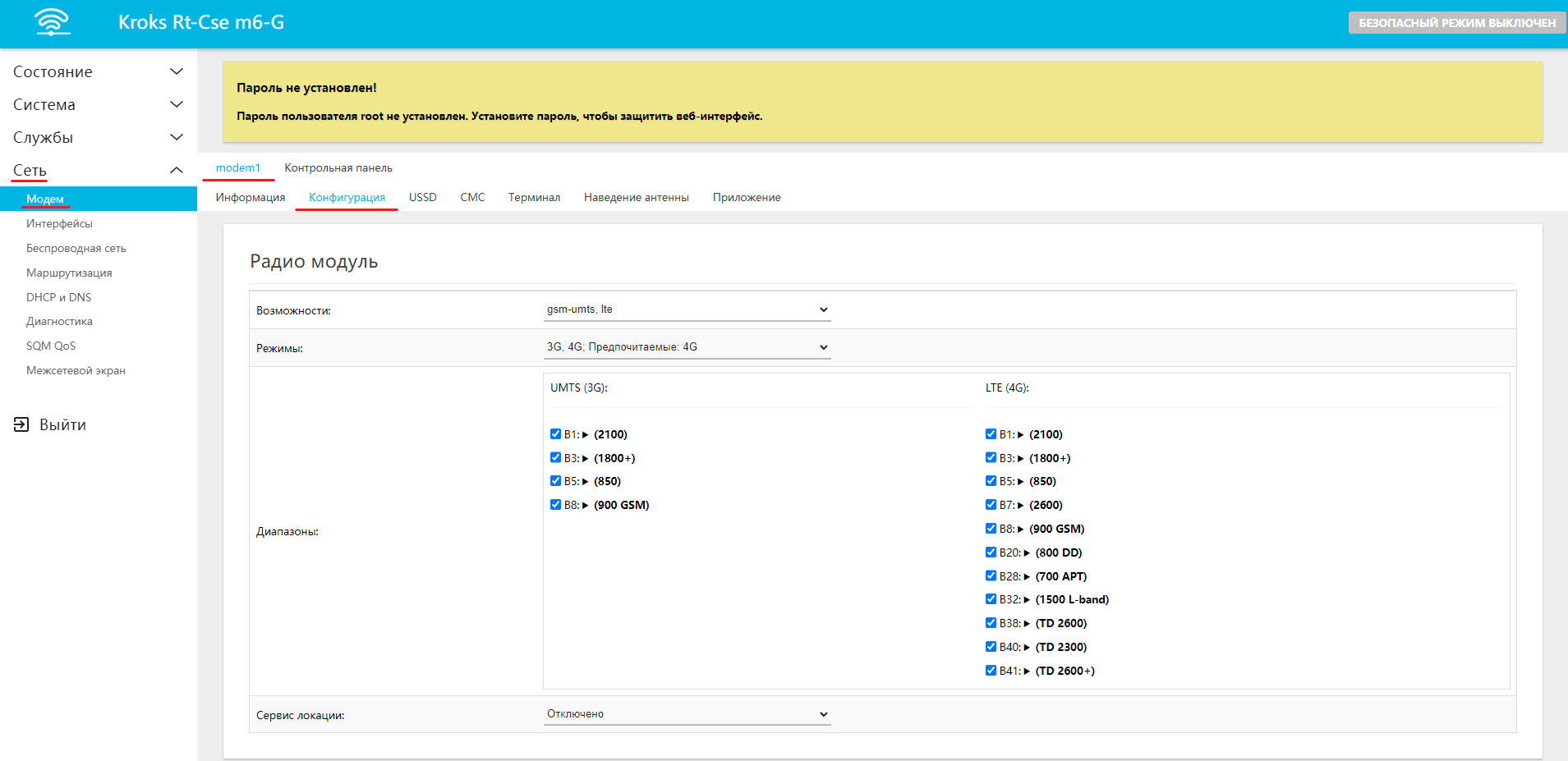
Далее мы пролистываем страницу до блока SIM Карта. Здесь вы можете выбрать используемую SIM-карту и указать для неё дополнительные настройки, после чего останется только нажать на кнопку "СОХРАНИТЬ И ПРИМЕНИТЬ".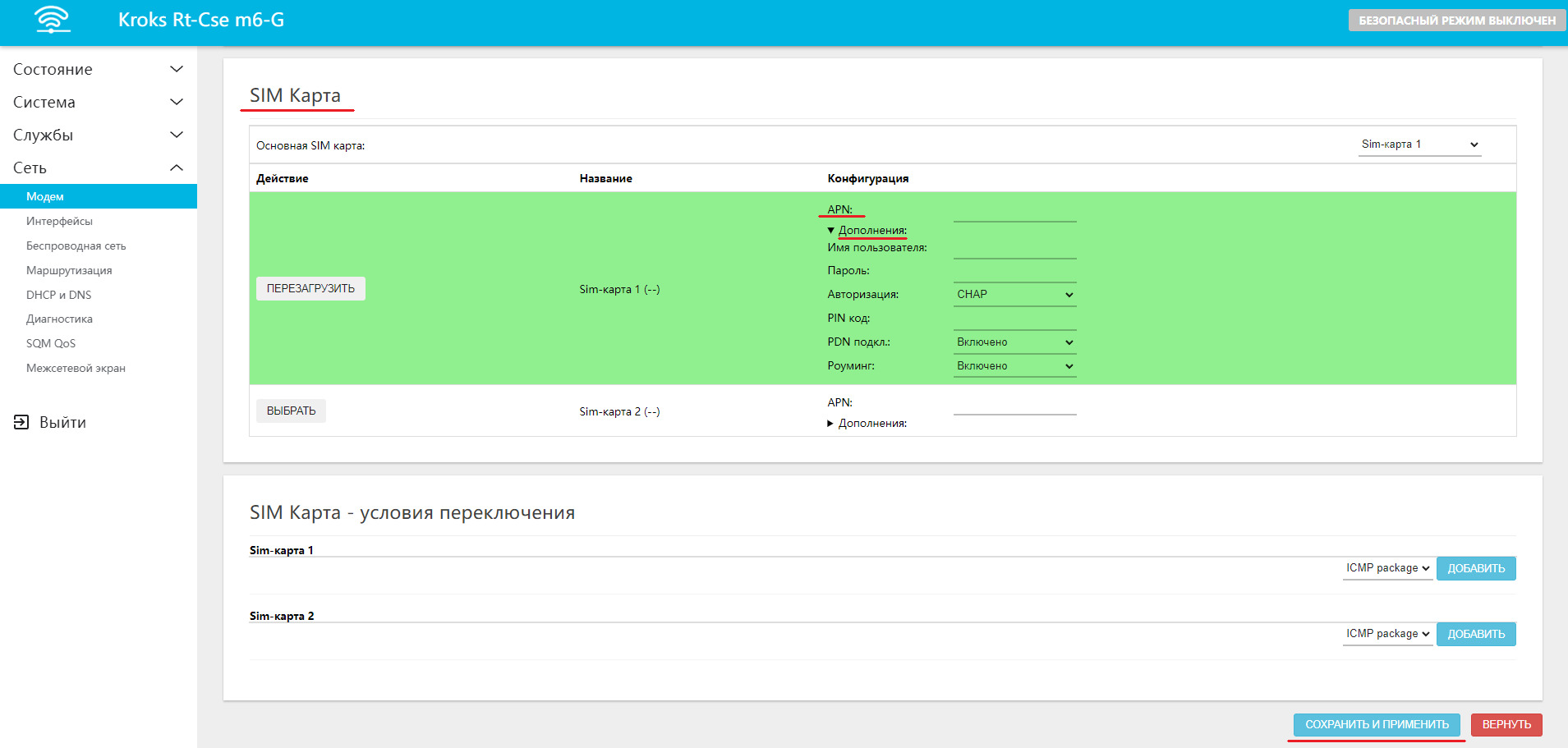
Подключение к другому роутеру
По Wi-Fi
Для начала нам необходимо войти в веб-интерфейс роутера.
Следующим шагом перейти во вкладку "Сеть" → "Беспроводная сеть".
Подсказка
Если ваш роутер поддерживает и 2,4 и 5 ГГц Wi-Fi, то сначала нужно определиться, на какой частоте работает необходимая Wi-Fi точка доступа. Сделать это можно двумя способами. Либо зайти в веб интерфейс роутера и проверить там, либо, косвенно можно понять по имени Wi-Fi сети.
Например, если Имя сети содержит подпись 2G либо не имеет никакой дополнительной подписи вообще, то, скорее всего, сеть расположена на частоте 2,4 ГГц. Соответственно, если в конце имени есть подпись 5G, то это сеть с частотой 5 ГГц.
Выбрав нужно частоту, нажмите кнопку "ПОИСК" (в примере это 2,4 ГГц точка доступа).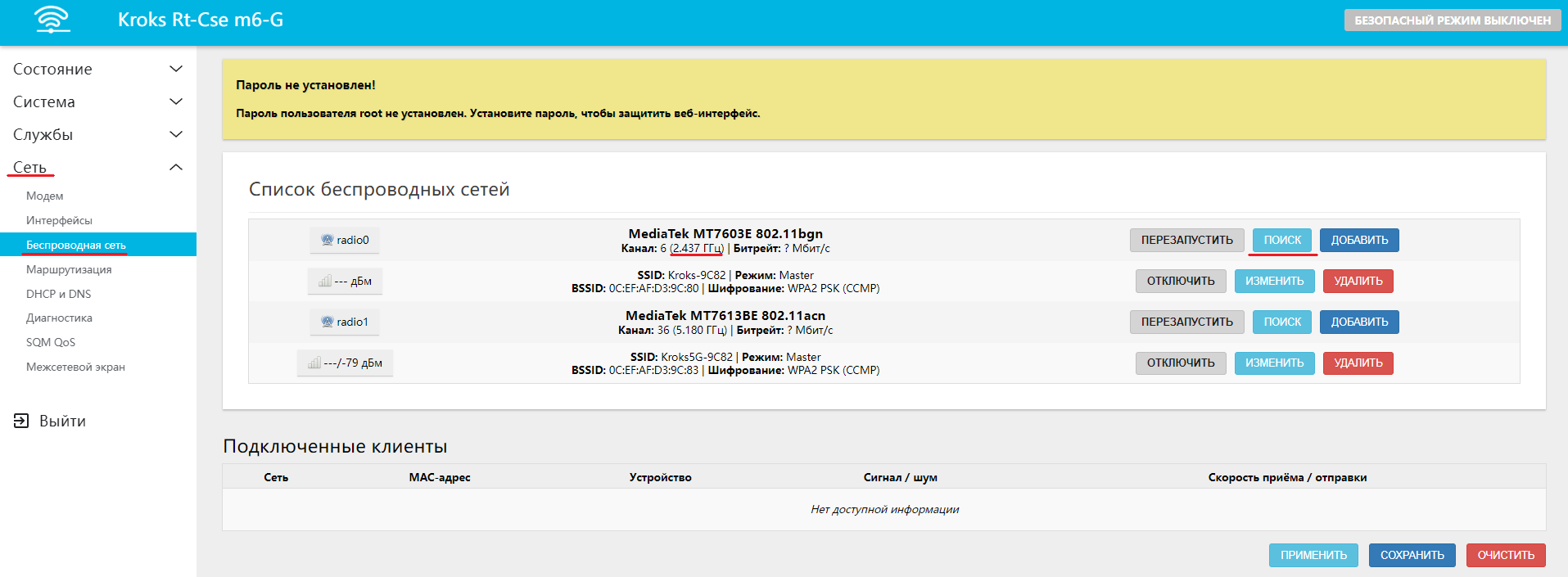
Дождитесь окончания сканирования.
В появившемся списке выберите искомую точку доступа и нажмите кнопку "ПОДКЛЮЧЕНИЕ К СЕТИ".
Введите пароль от точки доступа, остальные настройки рекомендуется оставить по умолчанию после чего нажмите на кнопку "ПРИМЕНИТЬ".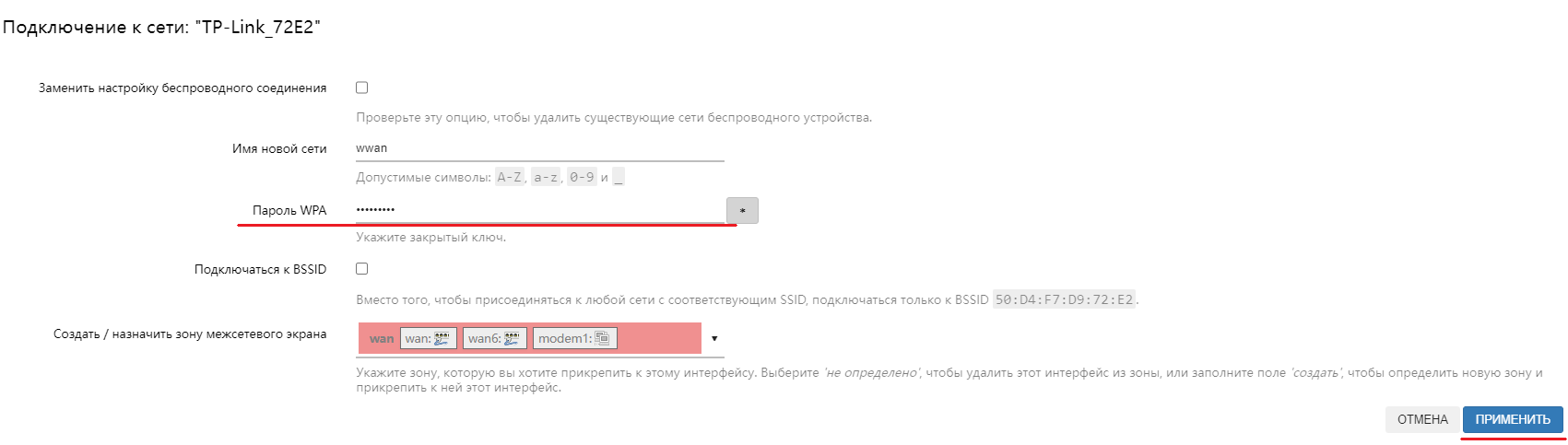
В открывшемся окне оставьте все без изменений и нажмите на кнопку "СОХРАНИТЬ".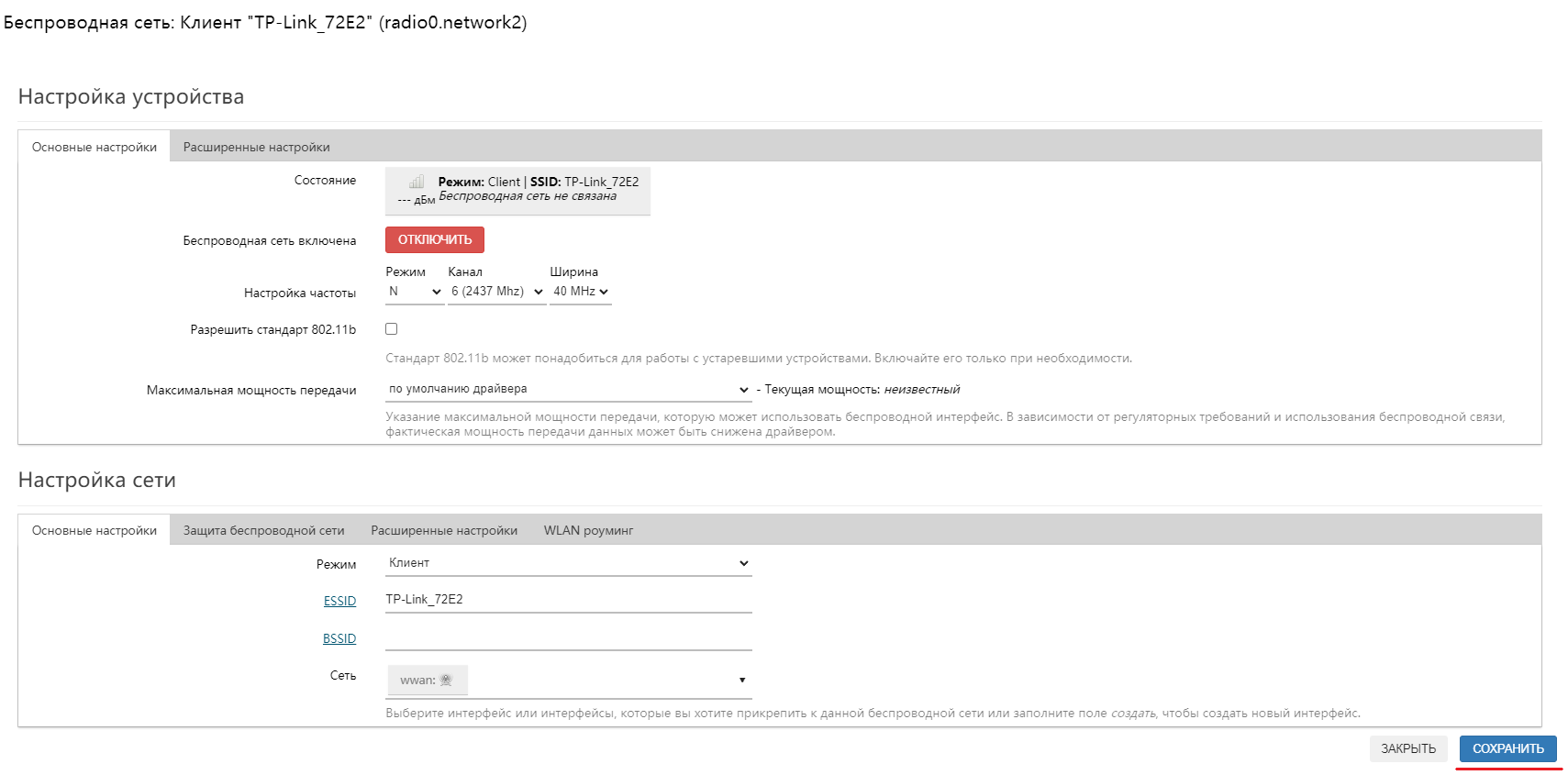
Далее перейдите во вкладку "Сеть" → "Интерфейс".
Найдите интерфейс LAN, отмеченный зеленым цветом и нажмите кнопку "Изменить".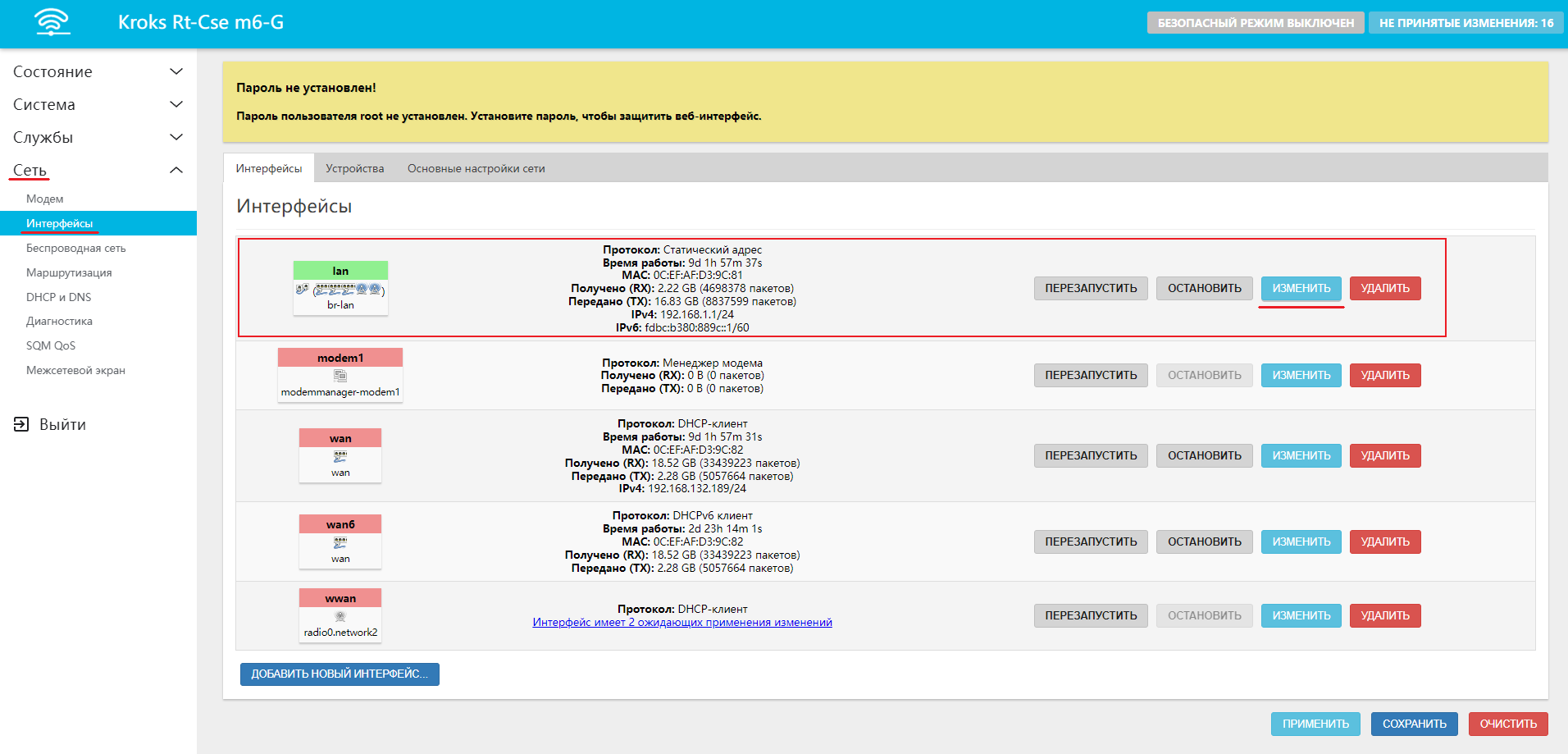
В строке IPv4-адрес введите адрес, подсеть которого отличается от основного роутера и нажмите кнопку "СОХРАНИТЬ".
Информация
Подсеть это третье число в IP адресе, например, если у основного роутера IP-адрес равен 192.168.1.1, то введите IP адрес 192.168.2.1 (в качестве подсети можно выбрать любое число от 1 до 254 включительно).
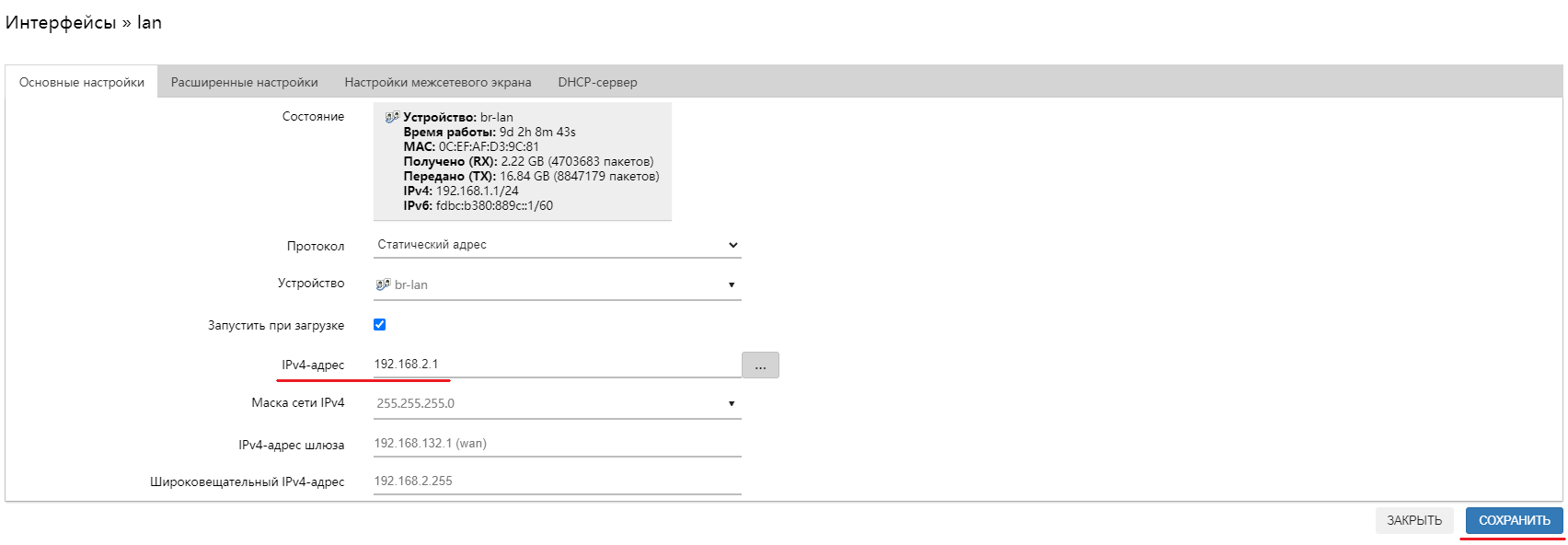
Нажмите кнопку "Применить".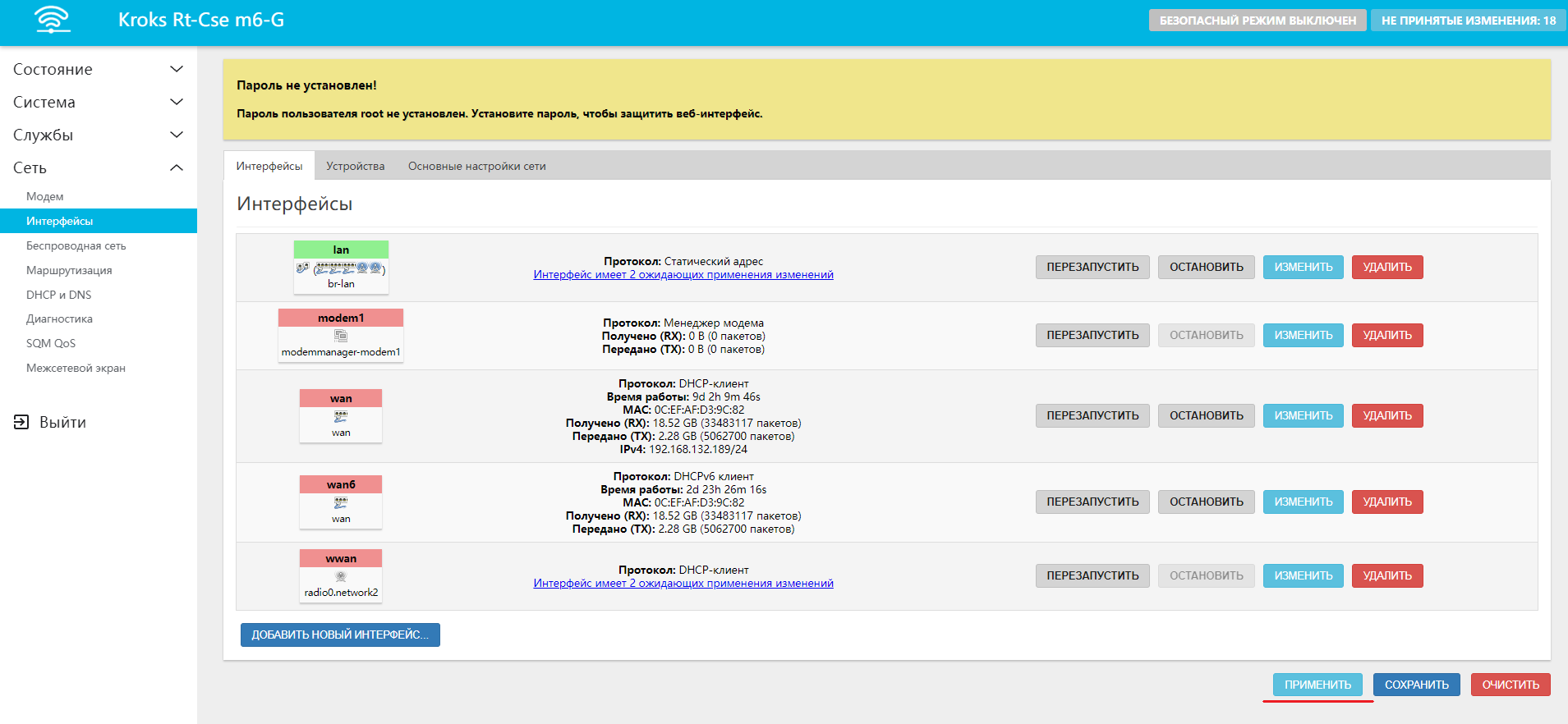
Готово, теперь ваш роутер подключен к главному по Wi-Fi.
Если этого не случилось, проверьте правильность введенного пароля. Для этого перейдите во вкладку "Сеть" → "Беспроводная сеть".
Найдите вашу точку доступа, к которой происходило подключение.
Нажмите кнопку "ИЗМЕНИТЬ".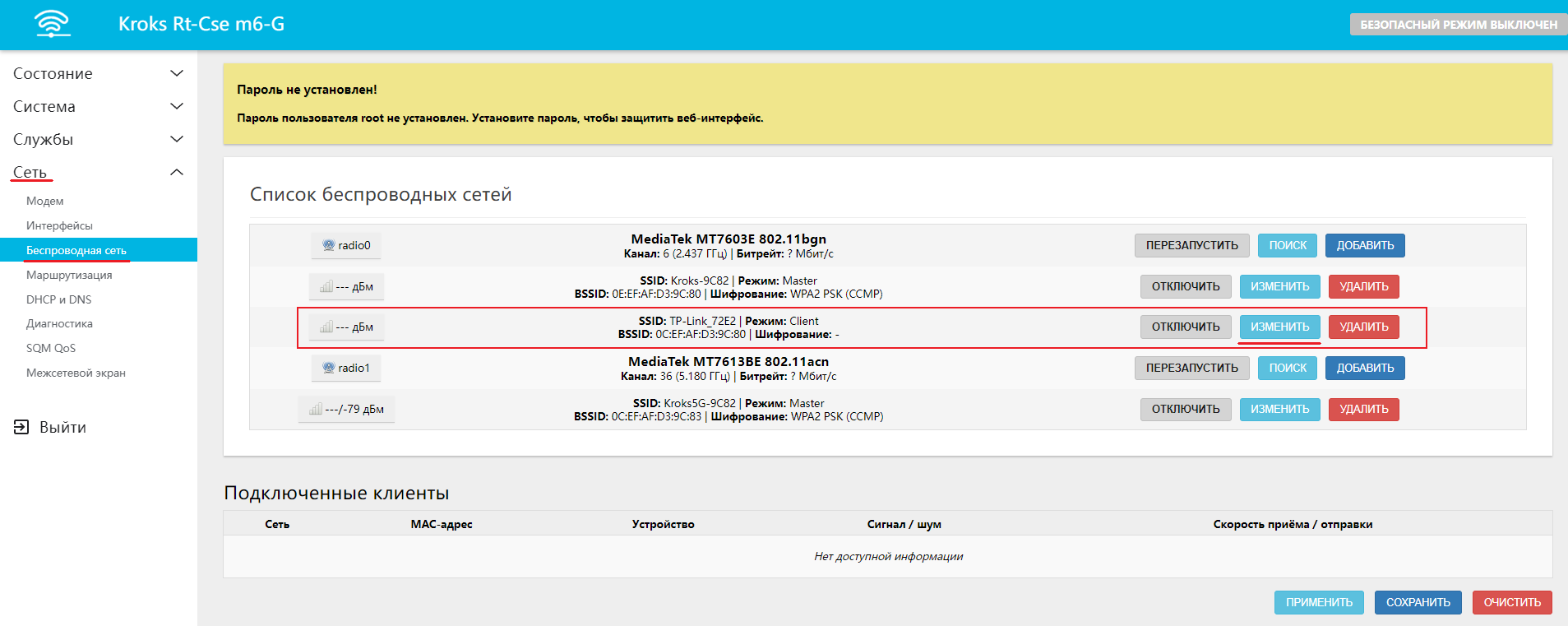
В пункте Настройка сети выберите вкладку Защита беспроводной сети и нажмите на звездочку напротив строки Пароль (ключ). Теперь вы сможете увидеть введенный ранее пароль и по необходимости его изменить, после чего нужно нажать на кнопку "СОХРАНИТЬ".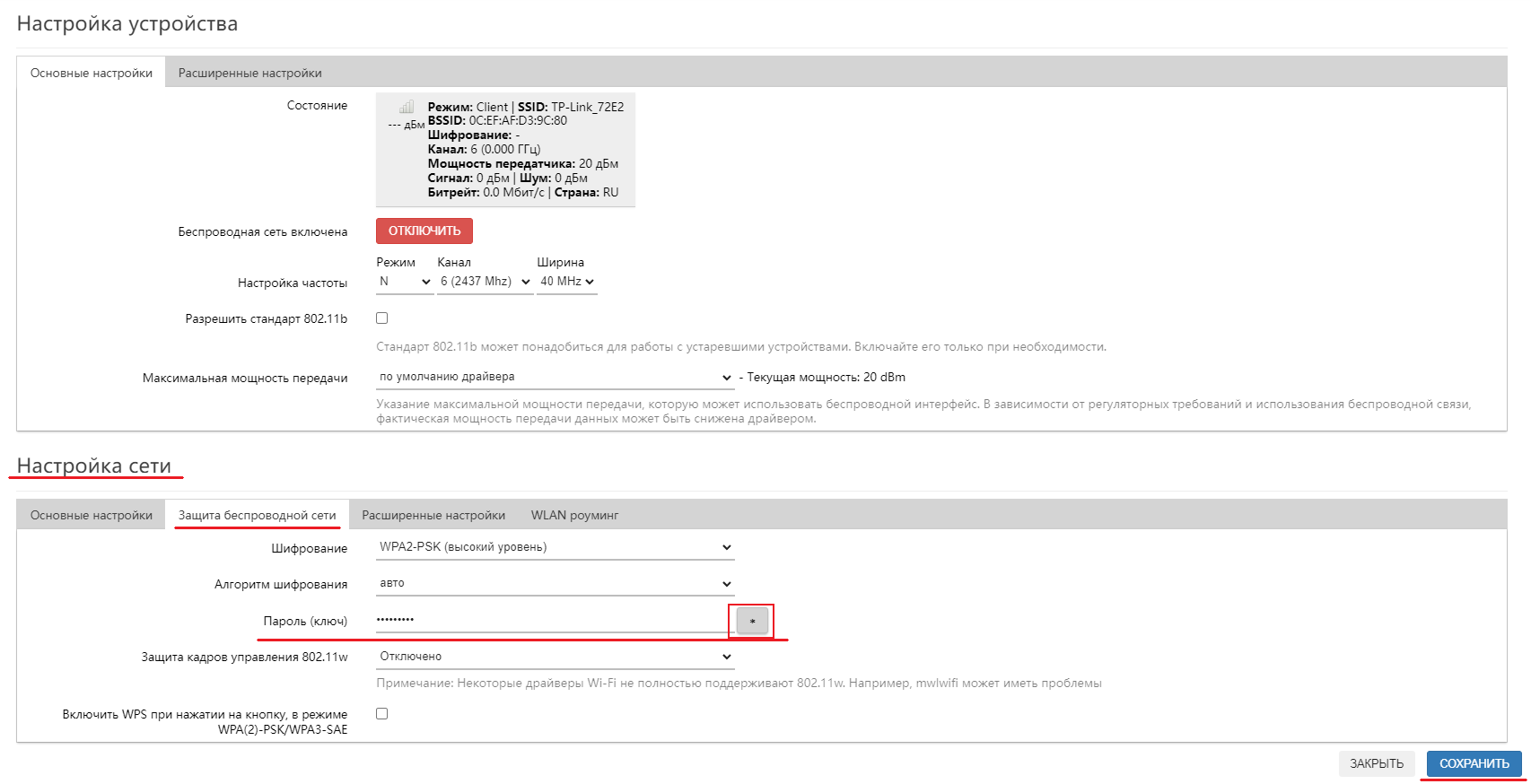
Расширение сети
По проводу
Внимание
Обратите внимание, на этапе настройки роутеры пока что не должны быть соединены между собой кабелем.
Первым для настройки выбираем роутер, который будет главным в нашей сети. После того как вы определились с главным роутером и настроили для него простое подключение к сети Интернет, можно приступить к настройке дополнительных точек.
Для этого заходим в веб-интерфейс роутера, который будет расширителем.
Переходим во вкладку "Сеть" → "Интерфейсы".
Удалите все интерфейсы, выделенные красным цветом, с помощью кнопки "УДАЛИТЬ".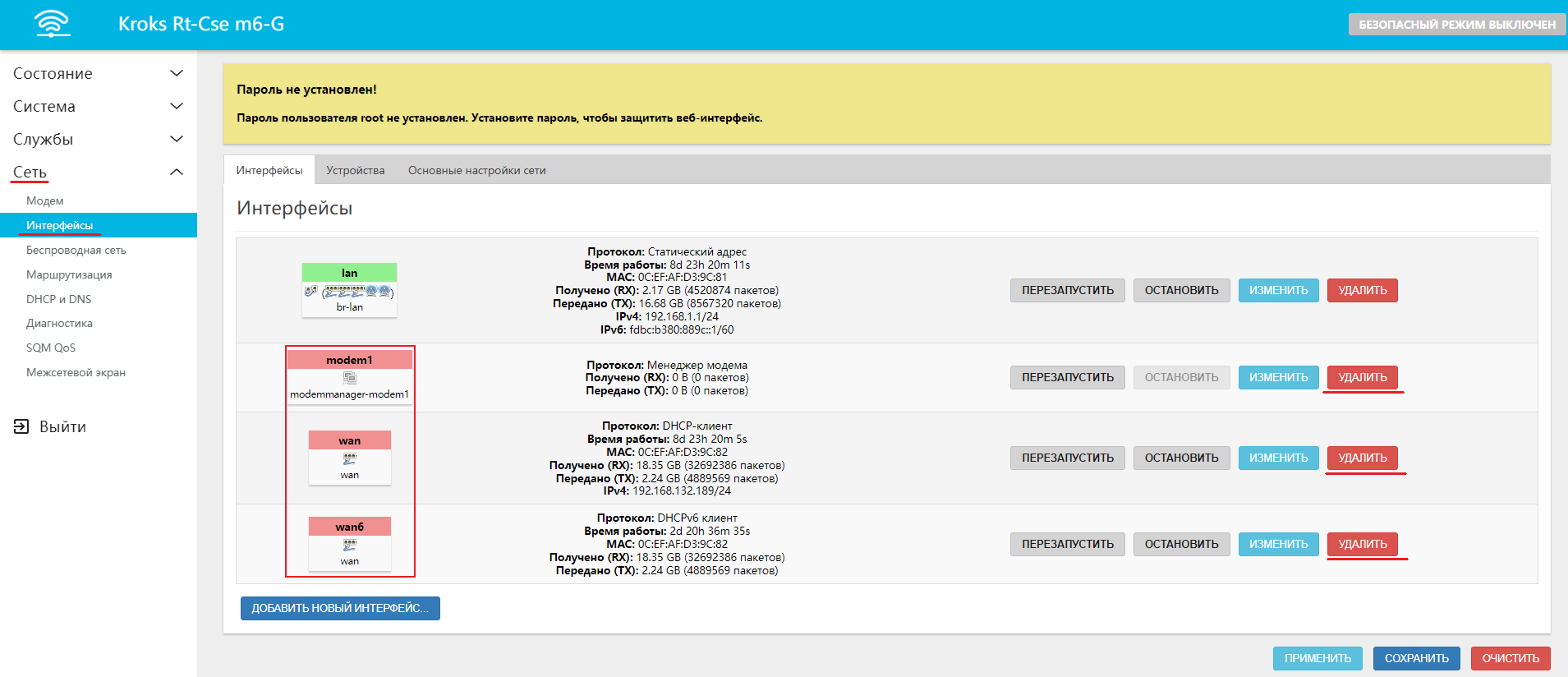
Найдите интерфейс LAN, выделенный зеленым цветом и нажмите кнопку "ИЗМЕНИТЬ".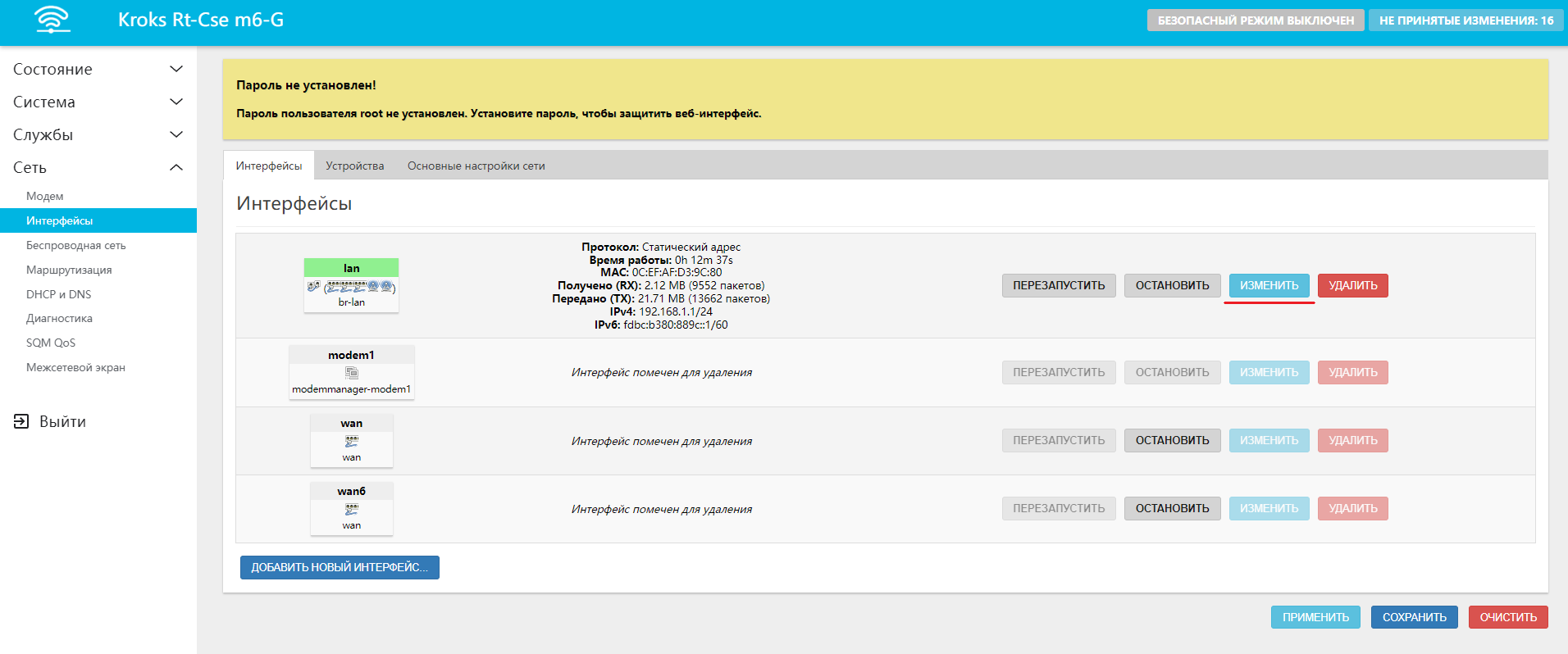
В открывшемся окне измените Протокол на DHCP-клиент, подтвердите выбор нажатием кнопки "ИЗМЕНИТЬ ПРОТОКОЛ".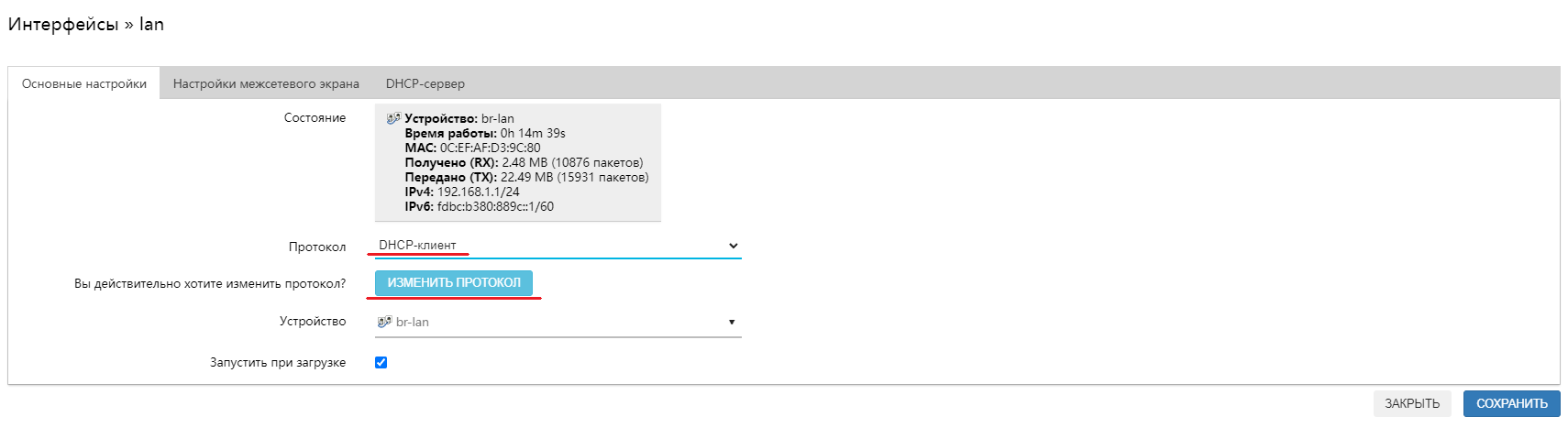
Во вкладке "DHCP-сервер" поставьте галочку напротив строки Игнорировать интерфейс и нажмите кнопки "СОХРАНИТЬ" и после "ПРИМЕНИТЬ".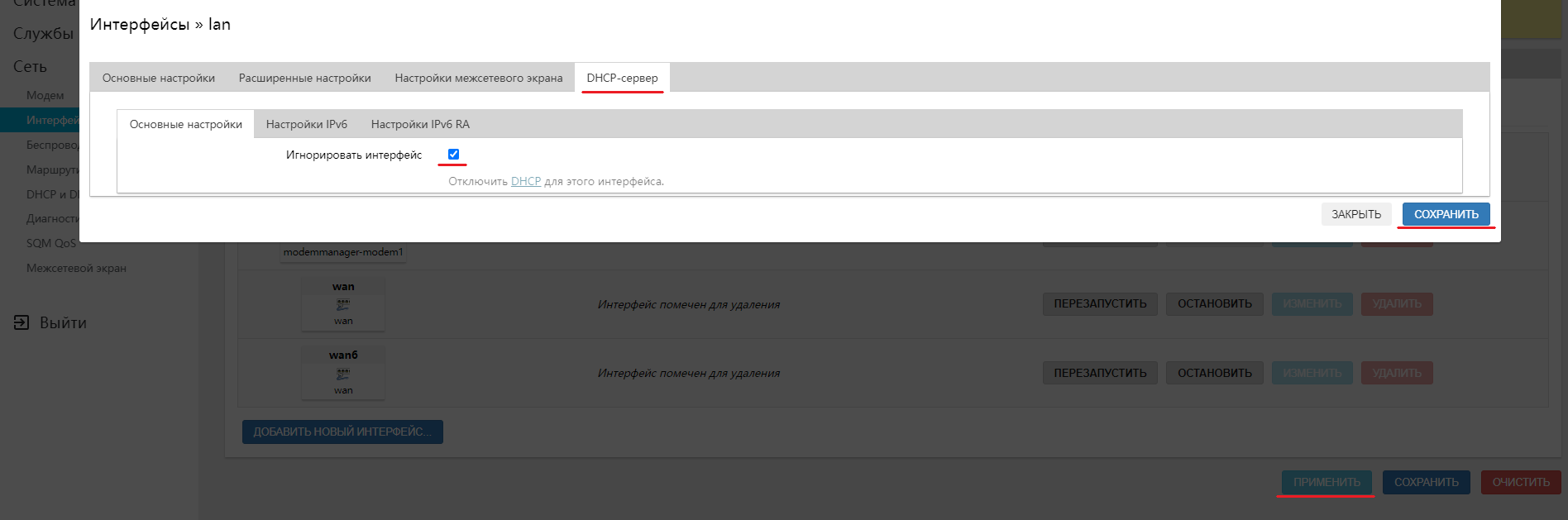
На этом этапе можно соединить основной роутер с настраиваемым с помощью кабеля. Первый конец кабеля вставьте в главный роутер в любой порт LAN. Другой конец кабеля вставьте в настраиваемый роутер, так же в любой порт LAN.
Подсказка
Если вам недостаточно портов, то можно настроить порт WAN для использования в качестве порта LAN. Подробнее об этом мы поговорим в другой статье.
Готово, теперь ваш роутер настроен как расширитель существующей сети.
Информация
Обратите внимание, теперь по адресу 192.168.1.1 открывается только интерфейс Главного роутера, независимо от того, к какому роутеру вы подключены. Чтобы определить новый IP-адрес настраиваемого роутера, зайдите в веб-интерфейс главного роутера, вкладка "Состояние" → "Обзор". В самом низу страницы раздел Подключенные клиенты, где вы обнаружите имя rt41r1 (или любое похожее). Это и есть ваш настраиваемый роутер. И в колонке Устройство вы можете видеть его актуальный IP адрес вида 192.168.1.10. Если вбить этот адрес в адресную строку браузера, откроется веб-интерфейс настраиваемого роутера.
По Wi-Fi MESH
Первым для настройки выбираем роутер который будет главным в нашей сети. После того как вы определились с главным роутером и настроили для него простое подключение к сети Интернет, необходимо настроить все роутеры в сети, включая главный, следующим образом:
- Войдите в веб-интерфейс роутера и откройте вкладку "Сеть" → "Беспроводная сеть".
Подсказка
Если ваш роутер поддерживает и 2,4 и 5 ГГц Wi-Fi, то сначала нужно определиться, на какой частоте работает необходимая Wi-Fi точка доступа. Сделать это можно следующим способом: зайти в веб-интерфейс роутера и проверить там, либо, косвенно можно понять по имени Wi-Fi сети.
Например, если Имя сети содержит подпись 2G, либо не имеет никакой дополнительной подписи вообще, то, скорее всего, сеть расположена на частоте 2,4 ГГц. Соответственно, если в конце имени есть подпись 5G, то это сеть с частотой 5 ГГц.
Вы брав нужную частоту, нажмите "ДОБАВИТЬ". В принципе мы будем использовать точку с частотой 2,4 ГГц.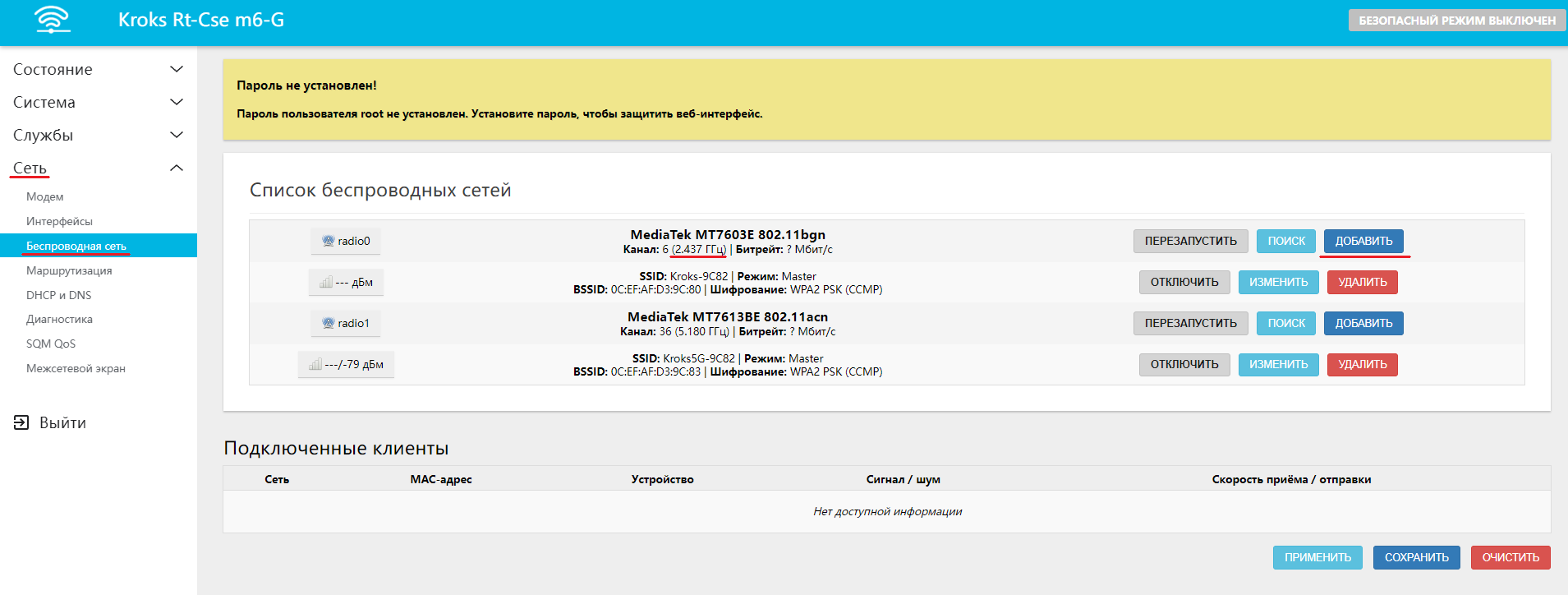
В открывшемся окне в разделе Настройка сети откройте селектор Режим и выберите 802.11s.
Введите MESH ID сети - это имя вашей будущей MESH сети, обратите внимание, что оно должно быть одинаковым у всех устройств в ней.
В селекторе Сеть выберите LAN.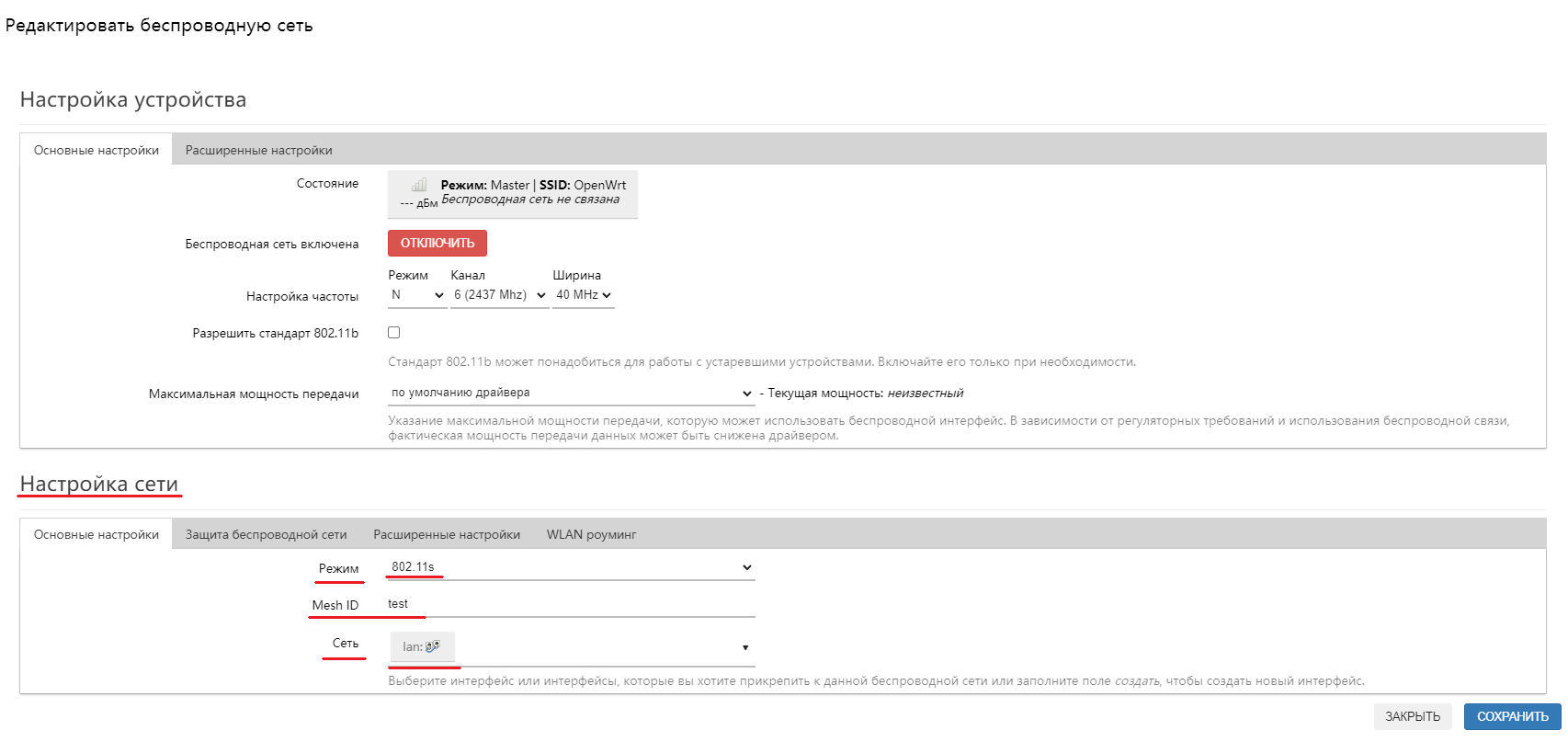
Далее перейдите во вкладку "Защита беспроводной сети" и выберите используемый тип шифрования (в примере это WPA3-SAE), после чего введите желаемый пароль. Обратите внимание, созданный пароль будет необходимо ввести на каждом устройстве в MESH сети, поэтому сохраните его. По окончанию настройки нажмите на кнопку "СОХРАНИТЬ".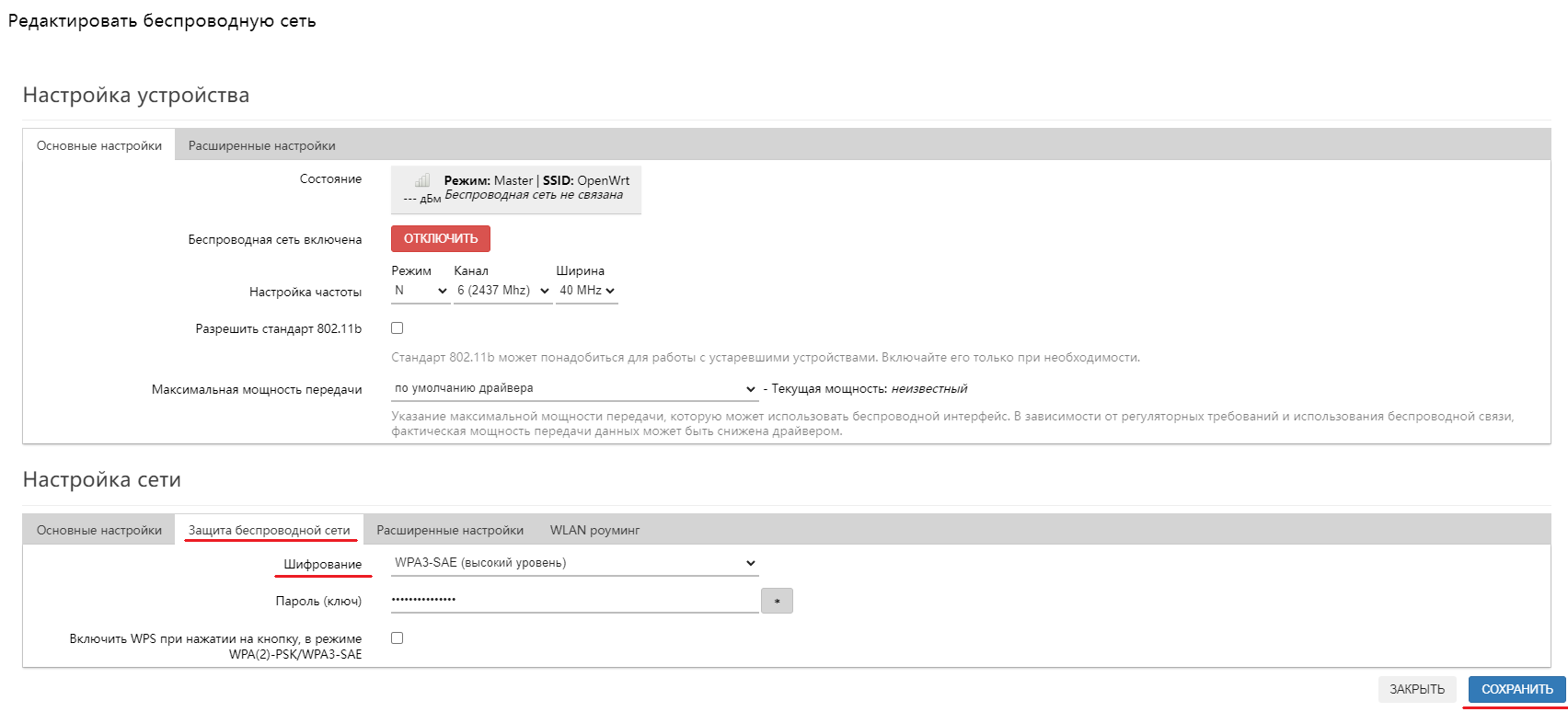
Информация
Следующие настройки необходимо производить только с роутерами, настраиваемыми как точка доступа.
Перейдите во вкладку "Сеть" → "Интерфейсы".
Найдите интерфейс LAN, отмеченный зеленым цветом и нажмите кнопку "ИЗМЕНИТЬ".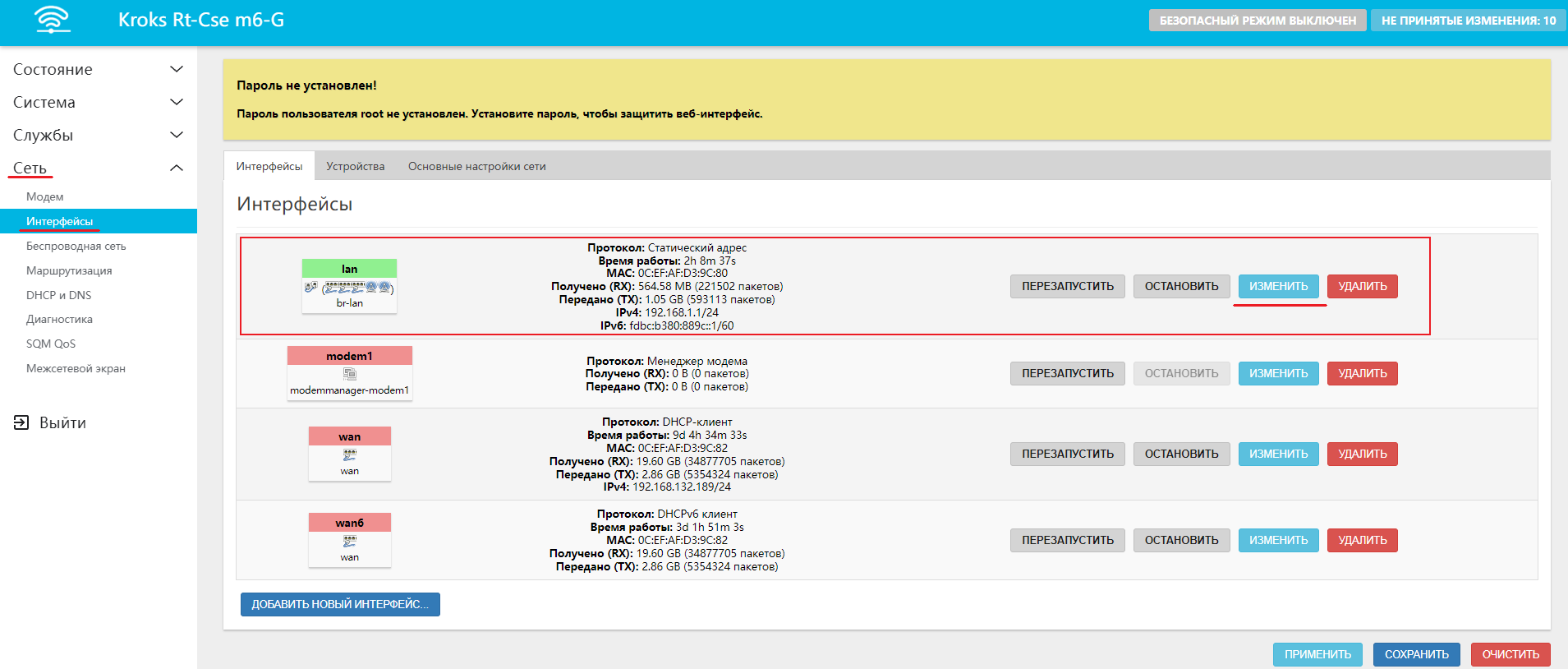
В открывшемся окне измените протокол на DHCP-клиент, после чего подтвердите выбор нажав на кнопку "ИЗМЕНИТЬ ПРОТОКОЛ".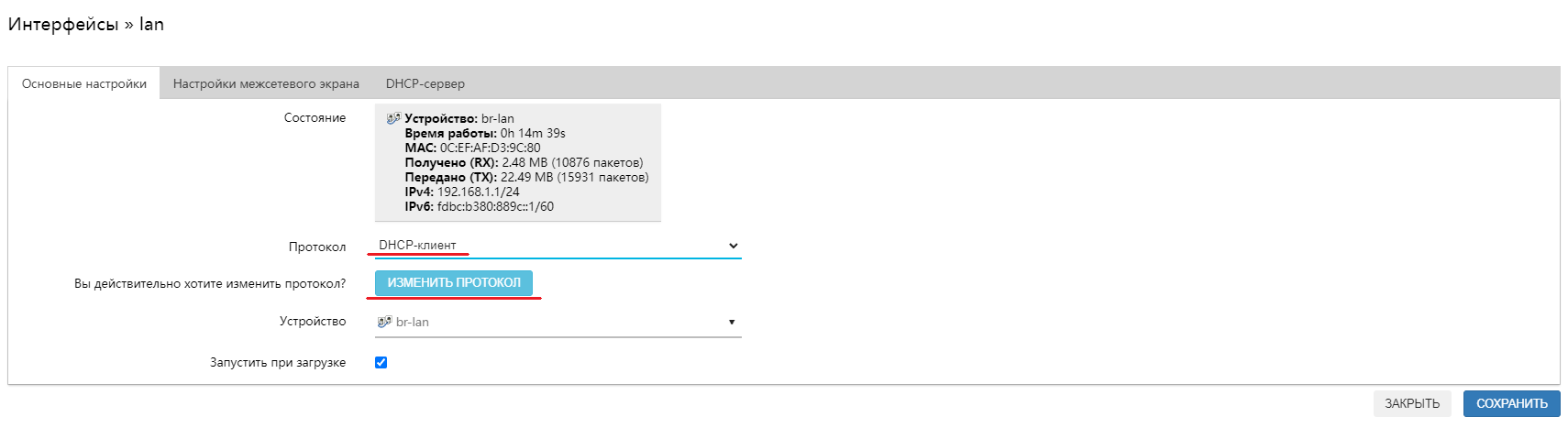
Во вкладке "DHCP-сервер" поставьте галочку Игнорировать интерфейс, после чего последовательно нажмите кнопки "СОХРАНИТЬ" и после "ПРИМЕНИТЬ".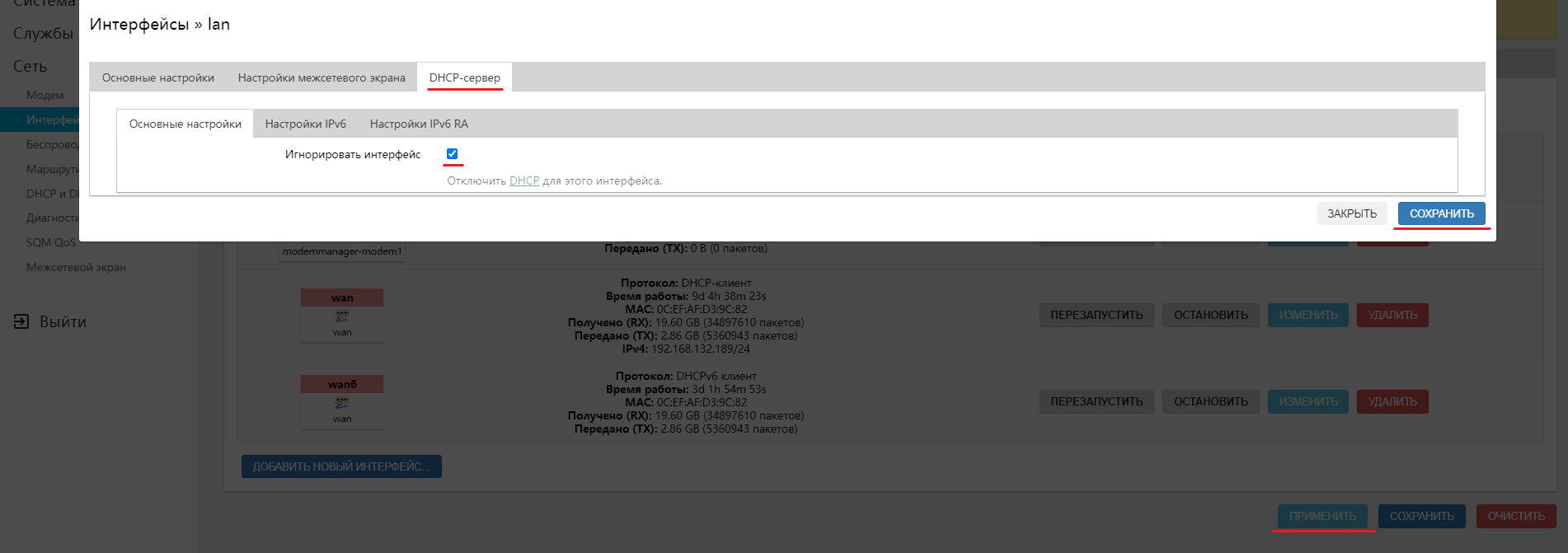
Готово, теперь ваш роутер подключен к главному по технологии Wi-Fi MESH.
Если этого не случилось, и к роутеру невозможно подключиться в течении длительного времени, то сбросьте роутер на заводские настройки и попробуйте ещё раз.
Информация
Обратите внимание, теперь по адресу 192.168.1.1 открывается только интерфейс Главного роутера, независимо от того, к какому роутеру вы подключены. Чтобы определить новый IP адрес настраиваемого роутера, зайдите в веб-интерфейс главного роутера, вкладка "Состояние" → "Обзор". В самом низу страницы раздел Подключенные клиенты, где вы обнаружите имя rt41r1 (или любое похожее). Это и есть ваш настраиваемый роутер. И в колонке Устройство вы можете видеть его актуальный IP адрес вида 192.168.1.10. Если вбить этот адрес в адресную строку браузера, откроется веб-интерфейс настраиваемого роутера.
POE-Гирлянда
Для данного способа подключения вам понадобятся несколько роутеров с поддержкой технологии питания POE. На главном роутере произведите настройку простого подключения к сети Интернет удобным вам способом, переведите тумблер POE питания в положение ON. На этом настройка главного роутера завершена.
Далее берем каждый роутер по отдельности, подключаем в сеть и заходим в веб-интерфейс.
Далее следует настройка устройства аналогичная пункту о расширении сети с помощью проводного соединения.
Следующим этапом можно подключить роутер к основному при помощи кабеля.
Внимание
Обратите внимание, кабель должен соответствовать категории не ниже 5E, иметь 4 пары (8 жил), а также не допускается использовать алюминиевый кабель, только медный.
Перед тем как подключать провода, убедитесь, что порт, который поддерживает технологию POE_OUT. Главного роутера будет соединен с портом, который поддерживает технологию POE_IN, настраиваемого, постарайтесь не перепутать их. Осталось лишь перевести тумблер POE питание в положение ON и на этом настройка роутера закончена. Если всё соединено верно, то на настраиваемом роутере загорятся индикаторы работы.
Остальные устройства в сети настраиваются аналогичным образом.