Балансировка нагрузки
Вступление
В роутерах KROKS с двумя модемами реализована возможность балансировки используемого трафика как входящего, так и исходящего. Эта функция позволяет вам разделить нагрузку на несколько подключений, что увеличивает поток обрабатываемой информации и соответственно производительность устройства.
Необходимость в балансировке трафика может быть вызвана не только в случае больших нагрузок на устройство. Если в вашем роутере установлено несколько модемов, то в процессе работы они могут создавать помехи друг для друга. В таких ситуациях рекомендуется произвести разделение модемов по используемым частотам.
Подсказка
Подобные ситуации не столько распространены, поэтому в данной статье мы не будем их затрагивать. С подробностями вы можете ознакомиться на нашем YouTube канале. Youtube
Кроме того в этой статье вы познакомитесь с такими понятиями, как вес и метрика, которые помогут вам более рационально распределять нагрузку, а также с несколькими другими важными деталями балансировки трафика.
СБРОС УСТРОЙСТВА НА ЗАВОДСКИЕ НАСТРОЙКИ
Информация
Данный пункт является не обязательным и рекомендуется только для того чтобы избежать случайных осложнений и конфликтов с уже существующими настройками устройства.
С инструкцией о том как откатить устройство к заводским настройкам вы можете ознакомиться в отдельной статье.
НАСТРОЙКА СЕТИ
Первым шагом вам необходимо настроить простое подключение к сети, будь то WAN, МОДЕМ или Wi-Fi подключение. В нашем примере будут рассматриваться все три варианта.
Внимание
Обратите внимание, во всех настраиваемых интерфейсах должна быть выключена галочка на против пункта netchek.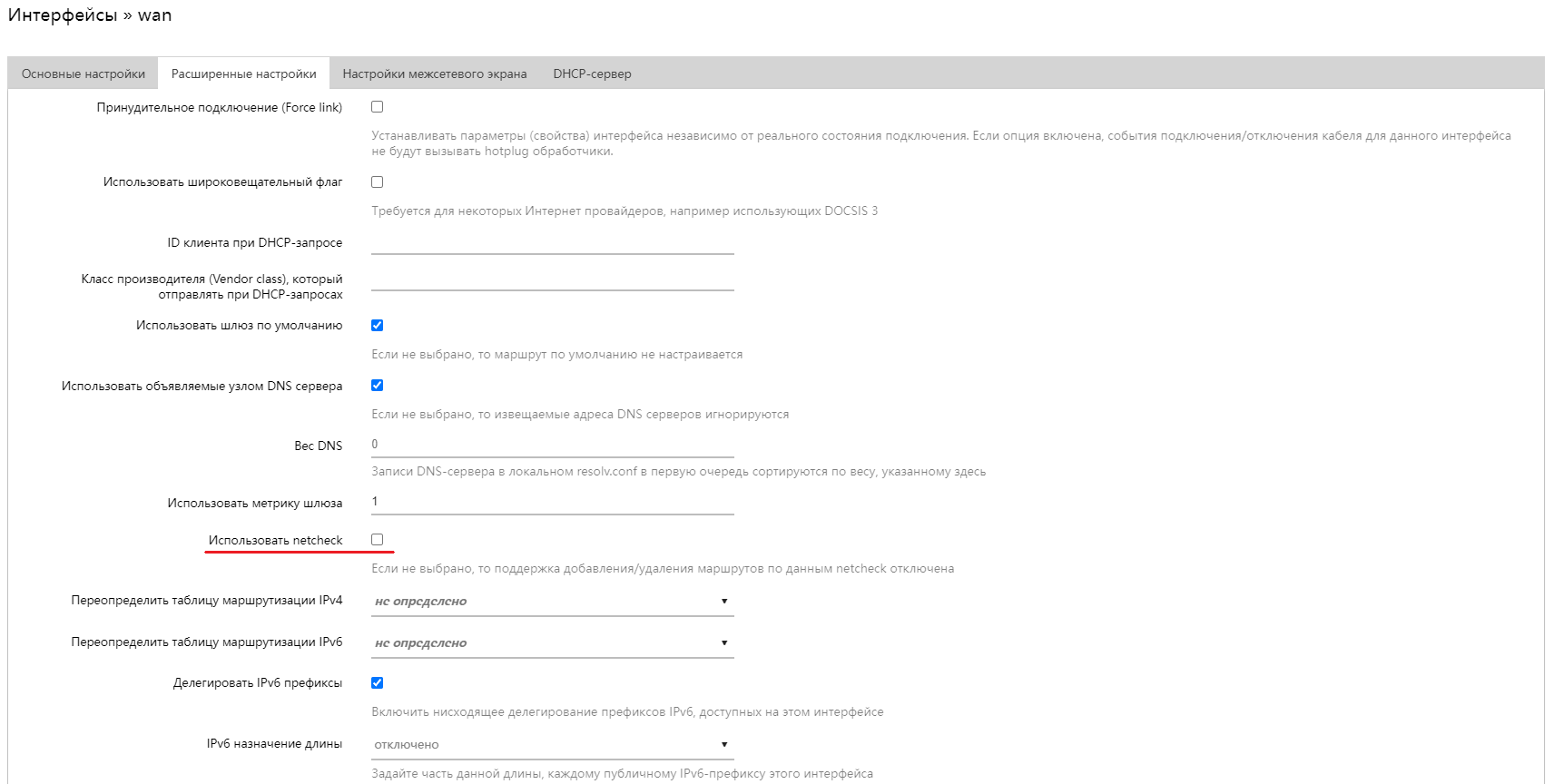
УСТАНОВКА ПАКЕТА MWAN3
Подсказка
Пропустите этот пункт, если на вашем роутере уже есть Менеджер MiltiWan.
Для того чтобы вам стали доступны настройки балансировки, необходимо установить на ваш роутер пакет luci-app-mwan3.
Для этого перейдите во вкладку "Система" → "Менеджер пакетов". Нажмите кнопку "ОБНОВИТЬ СПИСКИ" и дождитесь окончания операции. В появившемся окне нажмите кнопку "ЗАКРЫТЬ".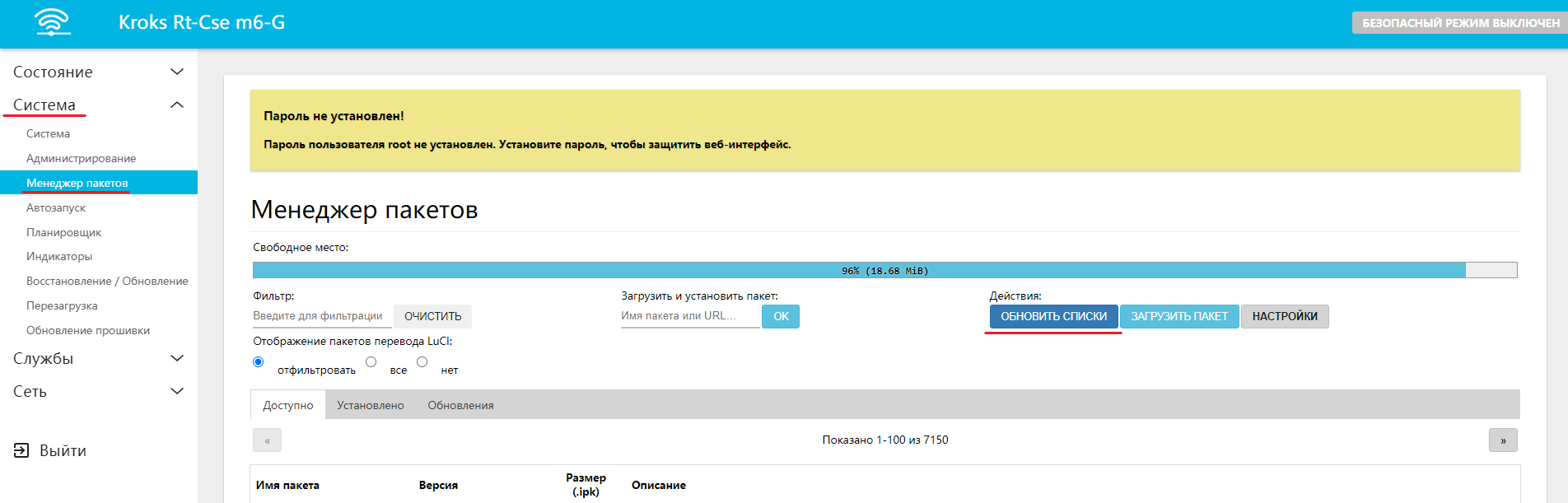
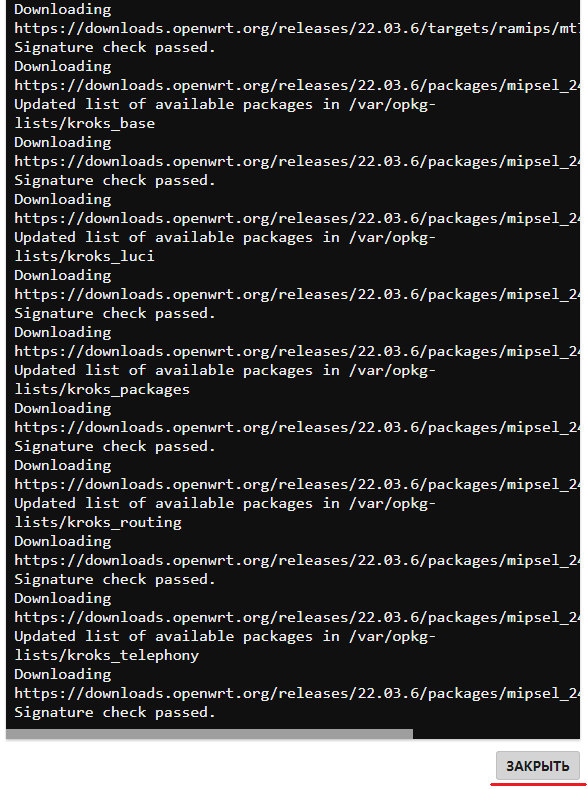
В строке "Фильтр" введите luci-app-mwan3, найдите нужный пакт и нажмите "УСТАНОВИТЬ".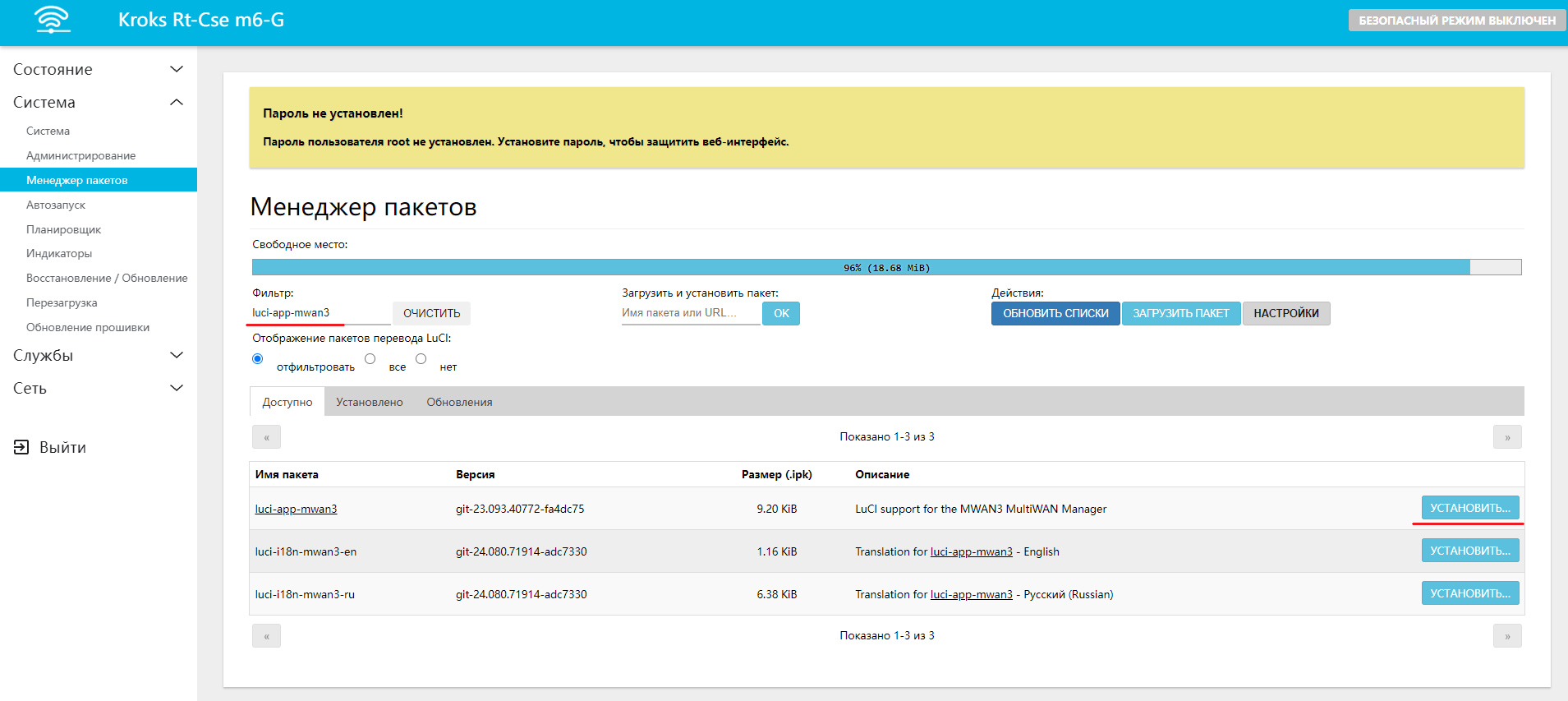
В появившемся окне нажмите кнопку "УСТАНОВИТЬ". Также рекомендуем вам установить дополнительные пакеты перевода. Для этого будет автоматически установлена галочка напротив строки "Также установить рекомендуемые пакеты перевода" в нижней части открывшегося окна, достаточно будет просто не убирать её.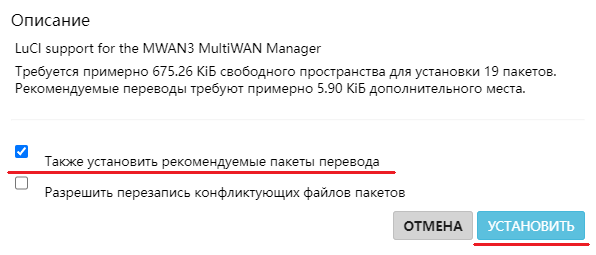
Дождитесь окончания установки и в появившемся окне нажмите кнопку "ЗАКРЫТЬ".
Перезагрузка устройства
После установки пакета рекомендуется перезагрузить роутер, что можно сделать, также как и сброс, двумя способами.
Через WEB-интерфейс
- В случае выбора этого варианта вам будет необходимо всего лишь зайти во вкладку "Система" → "Перезагрузка", нажать на кнопку "ВЫПОЛНИТЬ ПЕРЕЗАГРУЗКУ" и дождаться пока web-интерфейс вновь станет доступным.
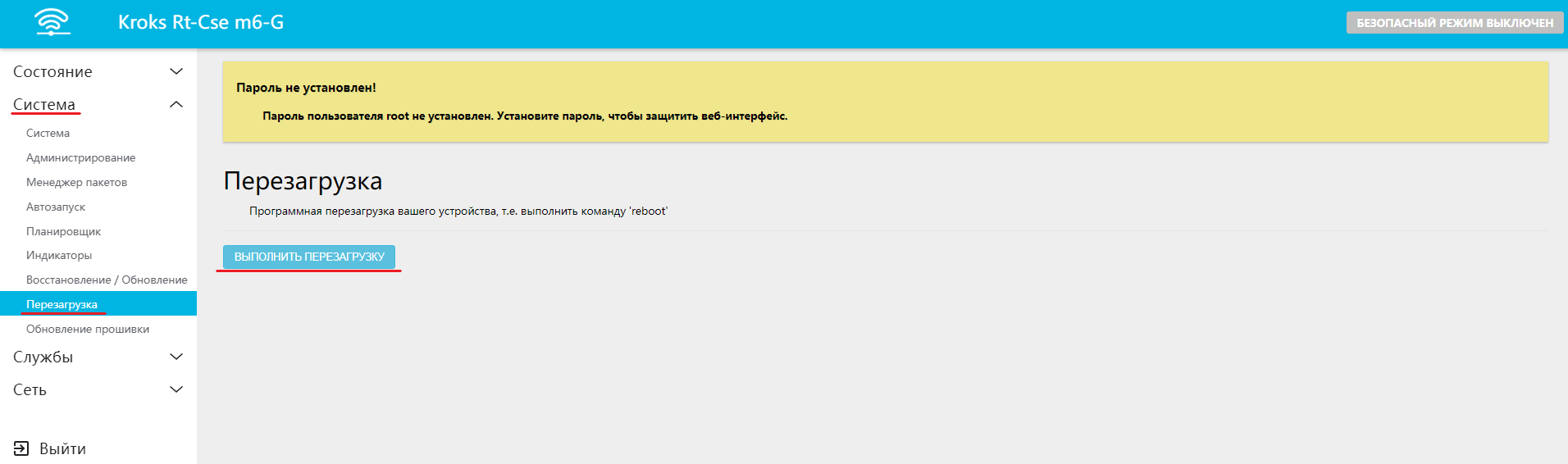
Физической кнопкой
- Чтобы перезагрузить роутер, без использования web-интерфейса, вам необходимо просто нажать на кнопку RST (стрелка сверху вниз) и дождаться загрузки роутера.

НАСТРОЙКА MWAN3
Теперь можно заняться непосредственно настройкой балансировки сети. И первым шагом нам нужно будет настроить метрику шлюза.
Метрика шлюза
Перейдите на вкладку "Сеть" → "Интерфейсы".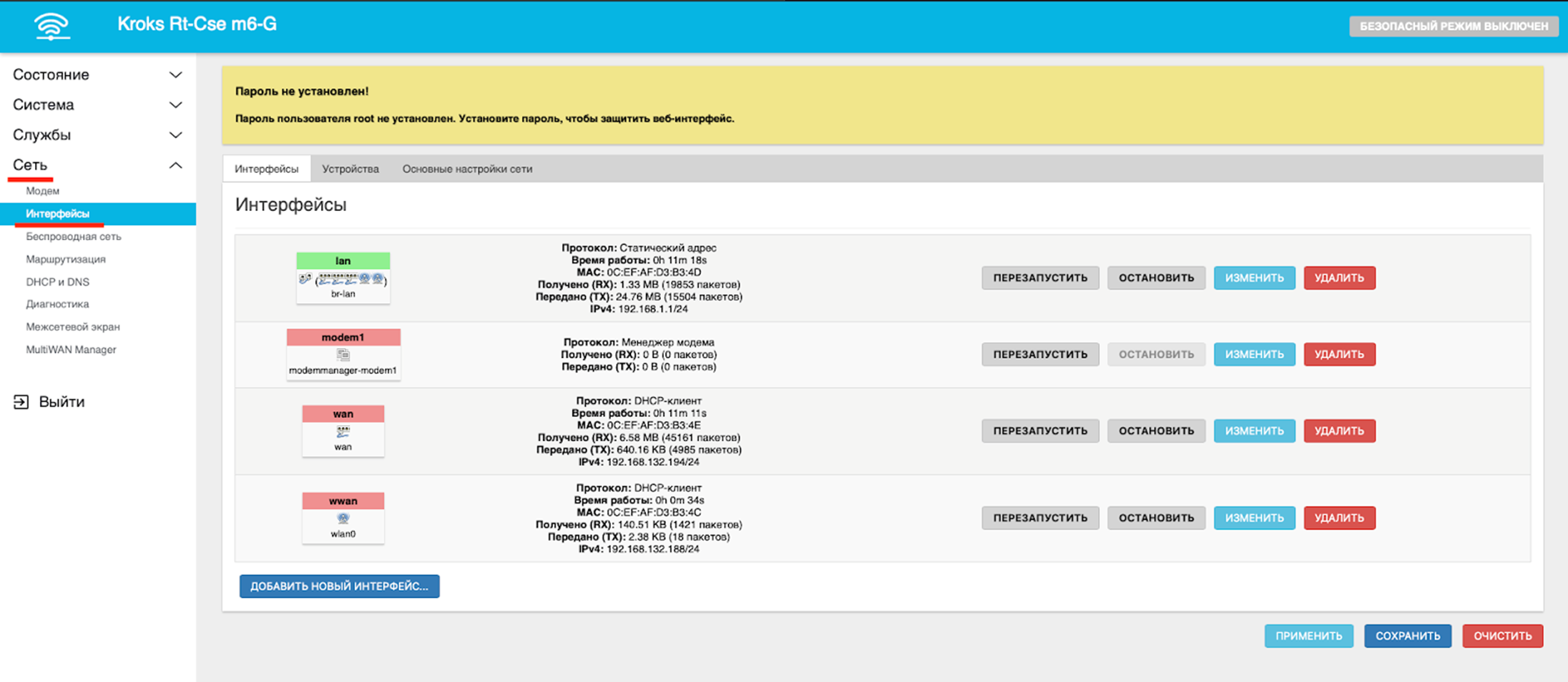
Как можете видеть в нашем примере настроено подключение по проводу, по Wi-Fi и через модем.
Нажмите кнопку "ИЗМЕНИТЬ" рядом с каждым интерфейсом и во вкладке "Расширенные настройки" заполните строку "Использовать метрику шлюза", опираясь на следующее правило: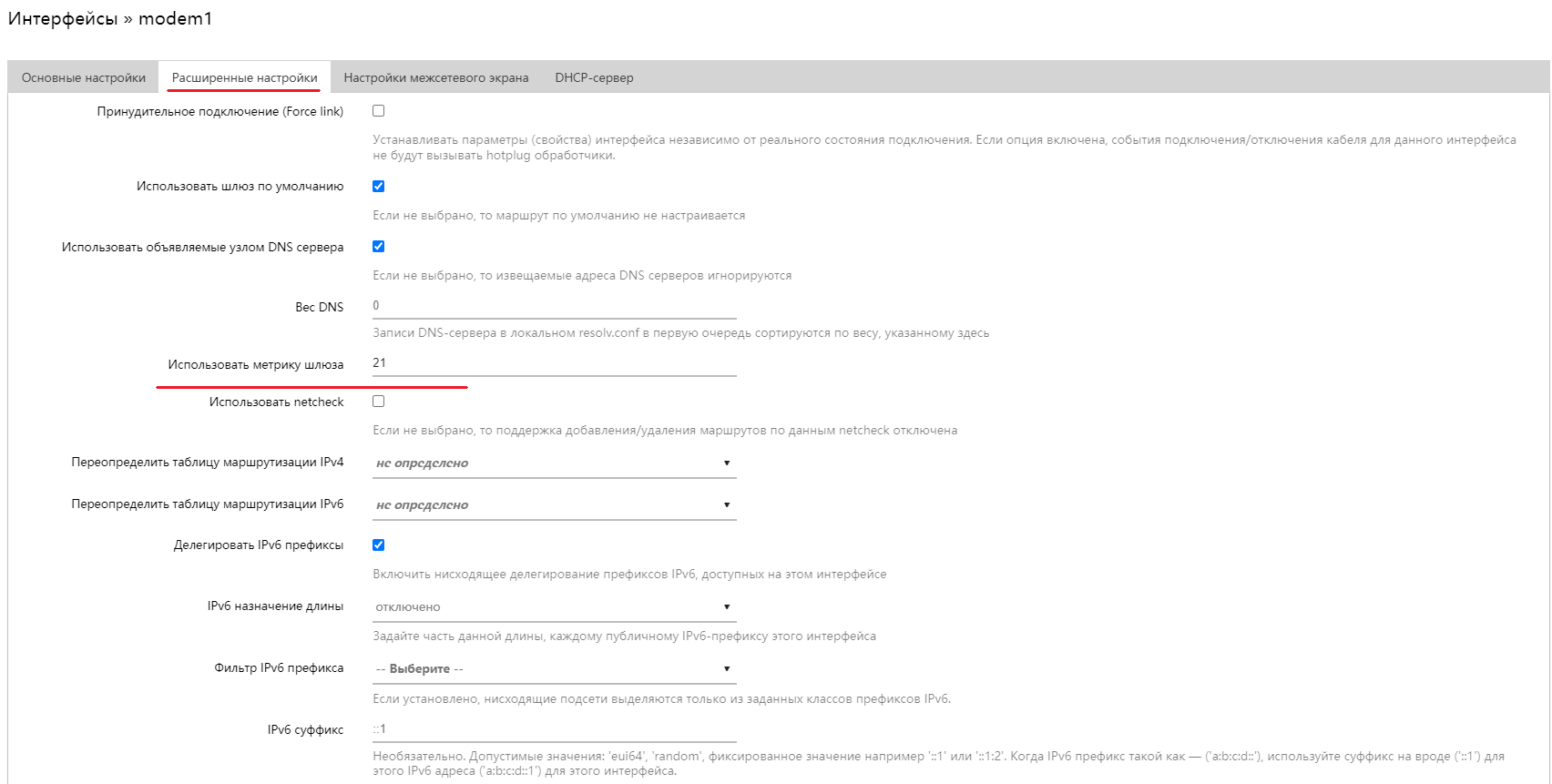
- проводное подключение - 1;
- подключение по Wi-Fi - 11;
- подключение через модем - 21 (в зависимости от используемого модема, если их несколько, для modem1 будет 21, для modem2 будет 22 и так далее).
Нажмите кнопку "СОХРАНИТЬ".
После того как вы настроите все необходимые вам интерфейсы, нажмите кнопку "ПРИМЕНИТЬ" во вкладке со всеми интерфейсами.
Далее мы можем приступить к созданию новых интерфейсов.
Создание интерфейсов в MWAN
Перейдите на вкладку "Сеть" → "MultiWAN Manager" и откройте раздел "Интерфейс".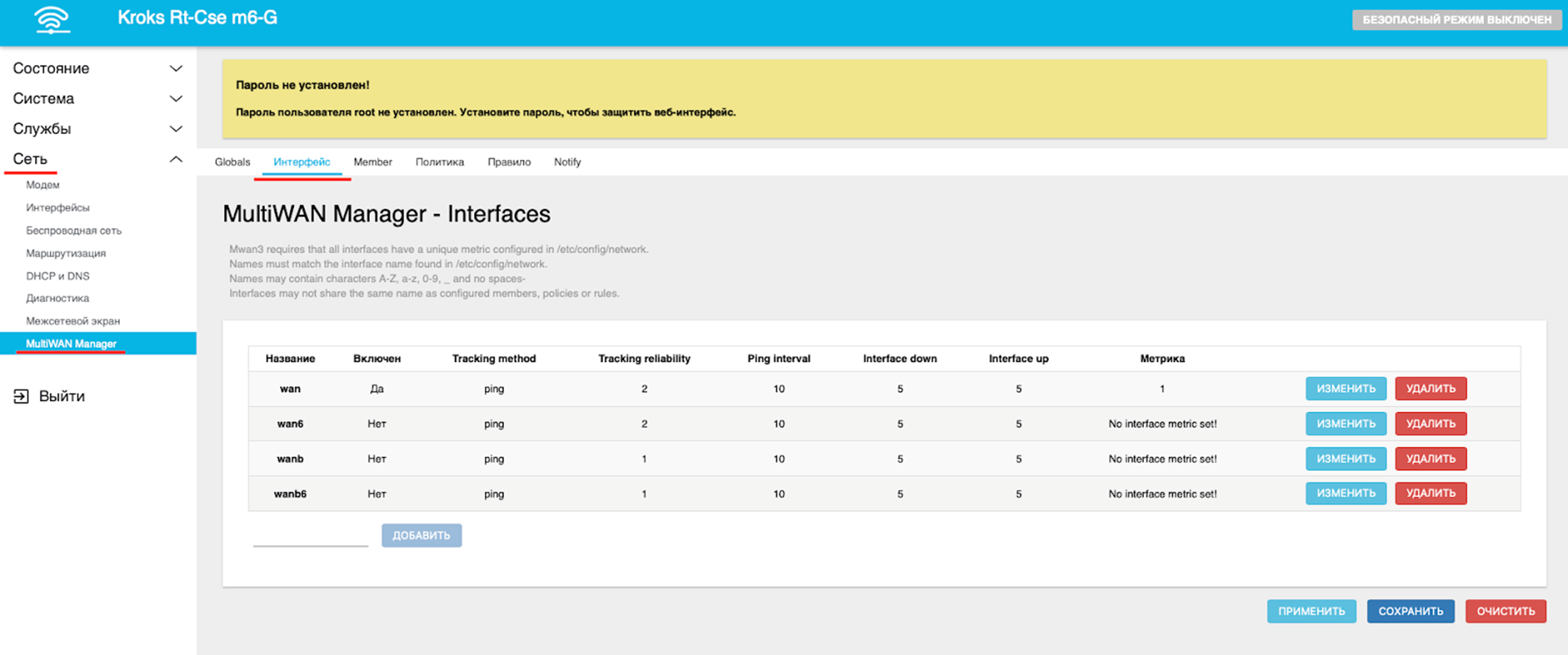
Здесь вы увидите настройки по умолчанию. Удалите каждый пункт при помощи кнопки "УДАЛИТЬ".
Теперь, когда на этой странице пусто, давайте создадим первый интерфейс. Пусть это будет WAN.
Создание интерфейса происходит с помощью кнопки "ДОБАВИТЬ".
Информация
Обратите внимание, имя интерфейса, которое мы будем указывать здесь, должно совпадать с именем интерфейса во вкладке "Сеть" → "Интерфейсы".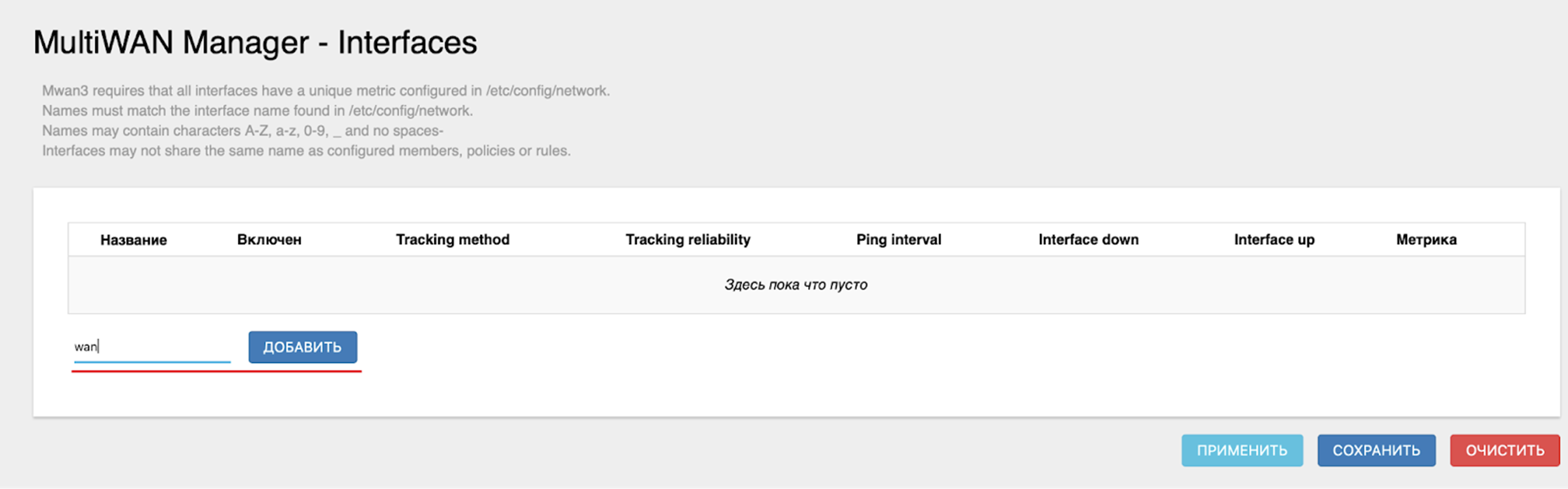
После добавления нового интерфейса автоматически откроется окно, в котором нужно ввести следующие параметры: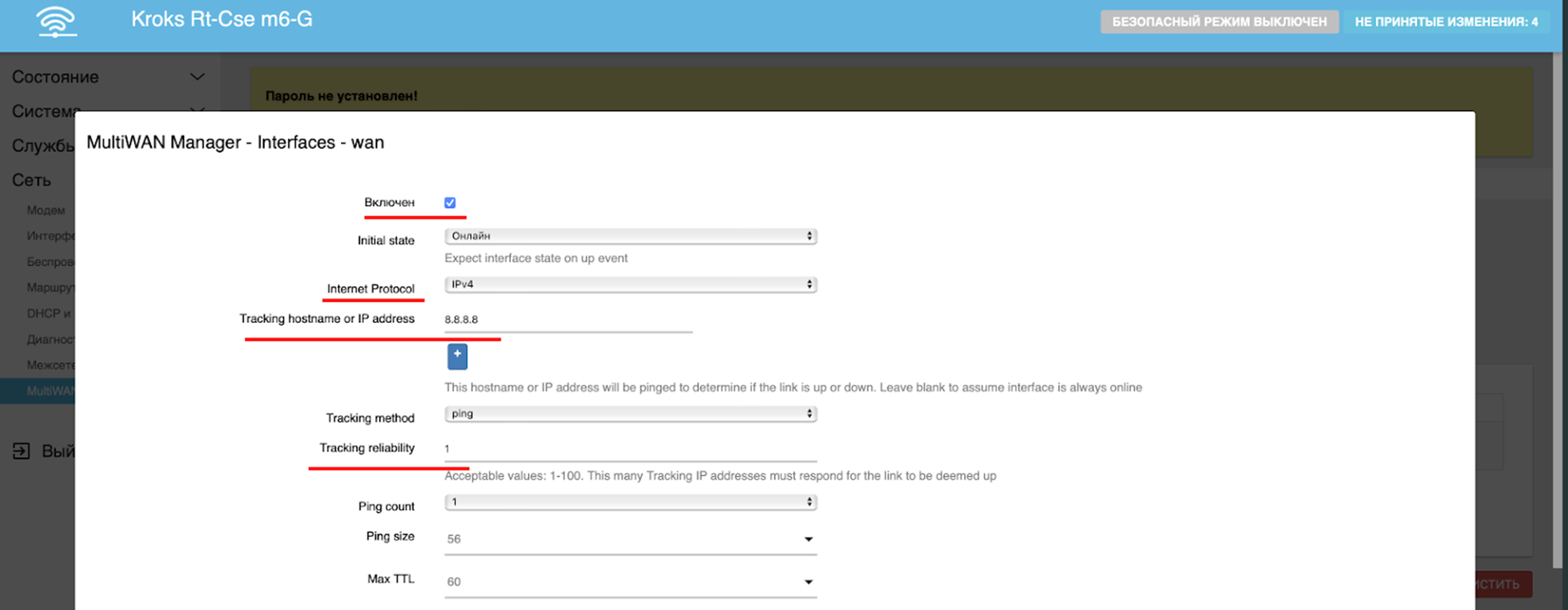
- Включен - поставить галочку;
- Интернет протокол - в нашем случае IPv4;
- Tracking hostname or IP address - Список адресов, на которые будут периодически отправляться пакеты Ping, чтобы убедиться в работоспособности интерфейса. Например, добавим IP-адрес DNS сервера Google (8.8.8.8). По желанию можете добавить несколько IP-адресов или имен сайтов;
- Tracking reliability - сколько адресов должны ответить, чтобы интерфейс считался рабочим. Рекомендуем оставить 1.
Аналогичным образом добавьте остальные интерфейсы.
Особенности работы с роутерами в которых встроено несколько модемов
На роутере с 2-4 модемами по умолчанию идёт видоизмененный менеджер mwan3. Для настройки IP-адресов и проверки в этом случае необходимо использовать сервис проверки сети, расположенный во вкладке "Службы" → "Проверка сети".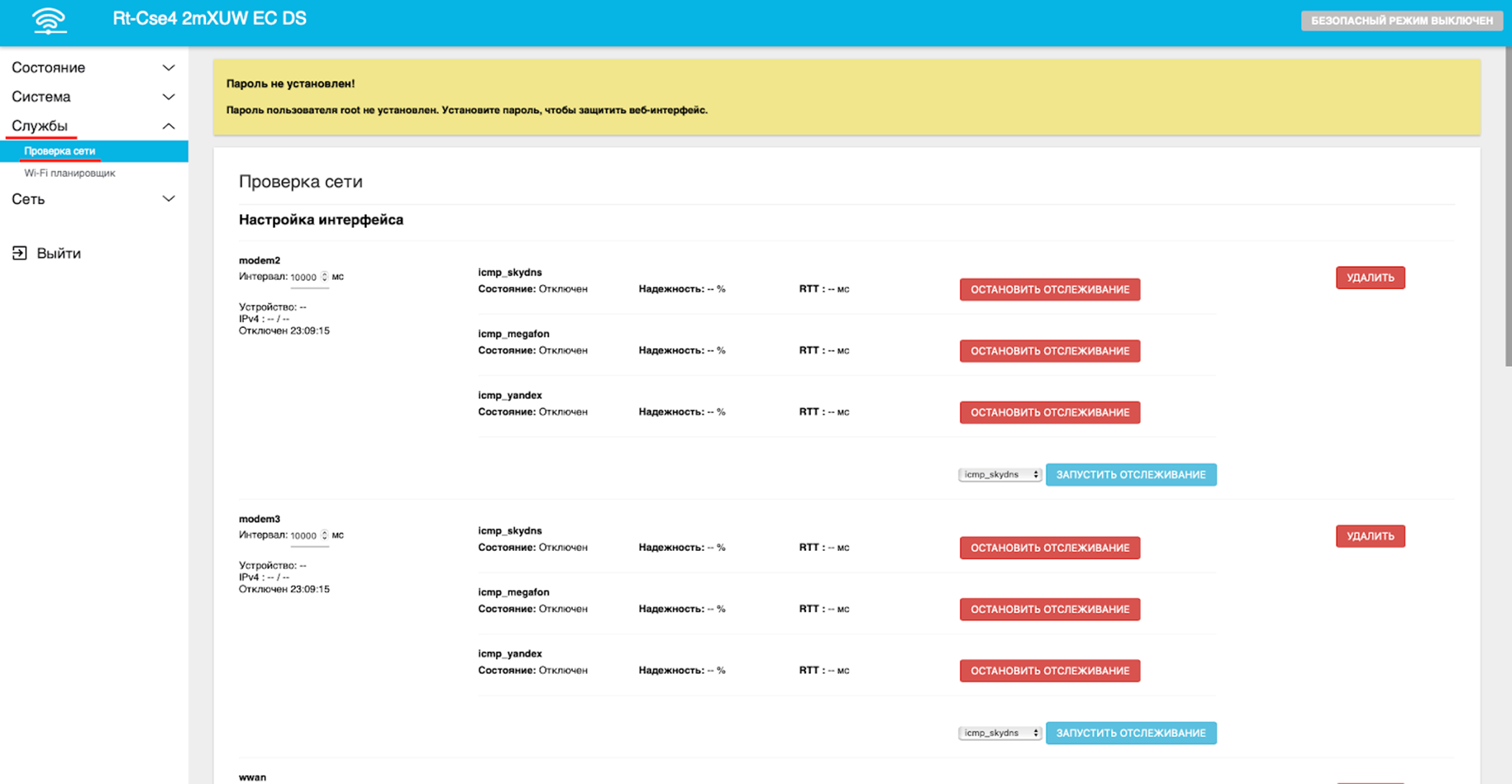
Здесь нам необходимо удалить всё из блока Настройка интерфейса.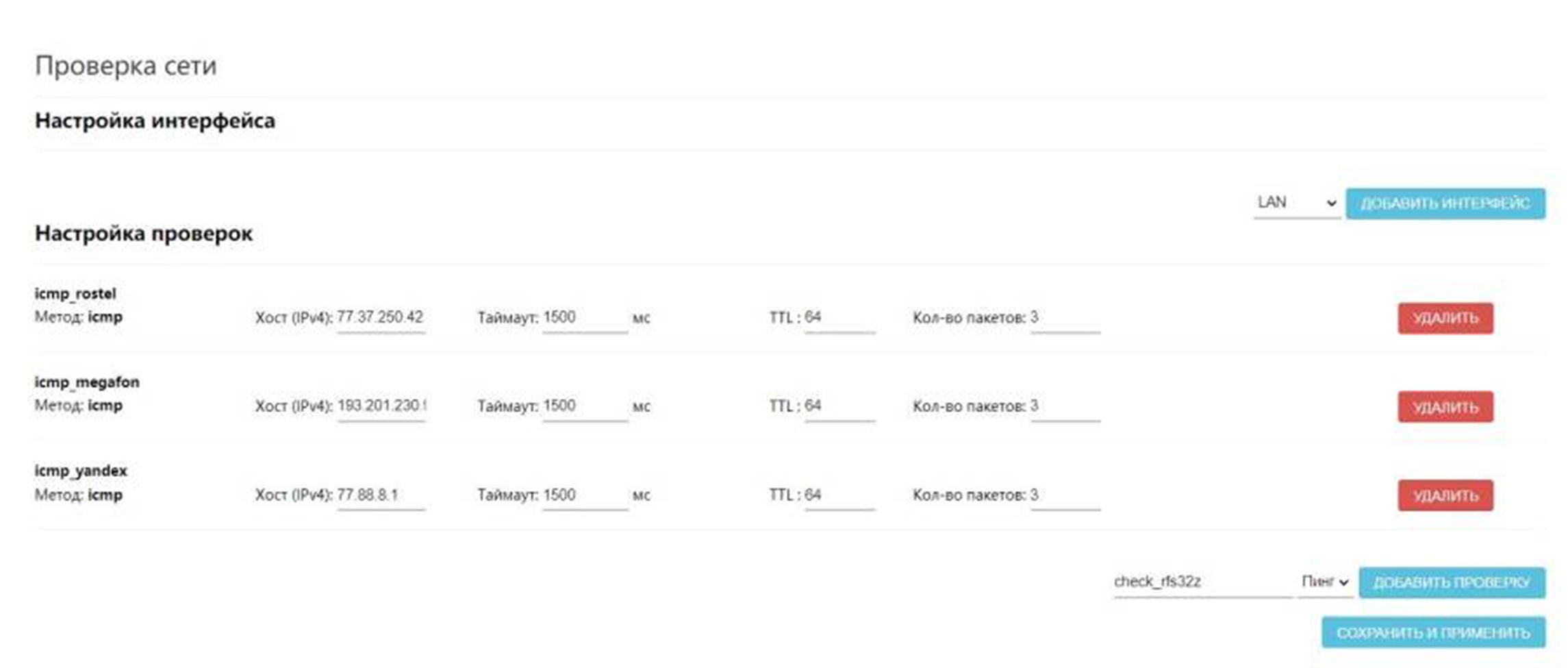
Далее, в настройке проверок добавляем новую проверку. Например, check_google_1. После нажатия на кнопку "Добавить проверку" в списке появится check_google_1. Введем в поле Хост(IPv4) IP-адрес сервера DNS Google.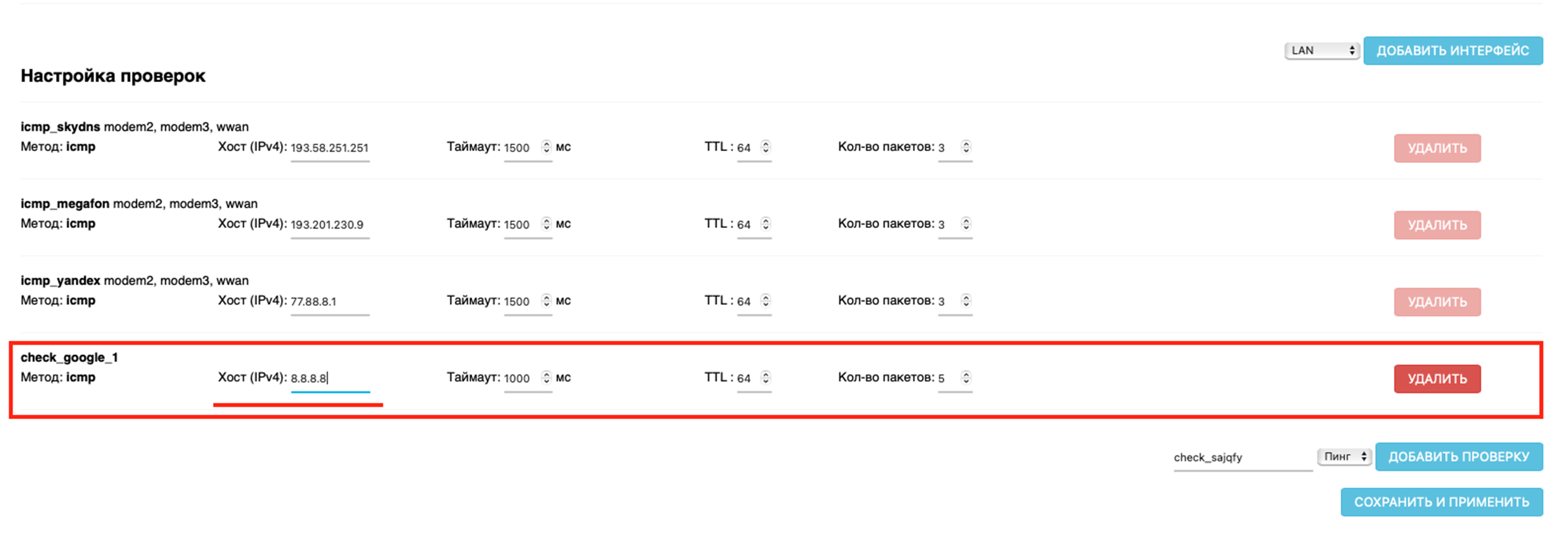
Далее выбираем в блоке Настройка интерфейса наш модем modem1 и нажимаем "Добавить интерфейс".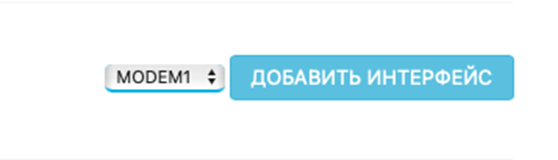
Интервал поставим 10000мс и выберем отслеживание check_google_1. Нажмем кнопку "Запустить отслеживание".

Теперь перейдём на вкладку "Member".
Здесь необходимо также удалить каждый пункт с помощью кнопки "УДАЛИТЬ".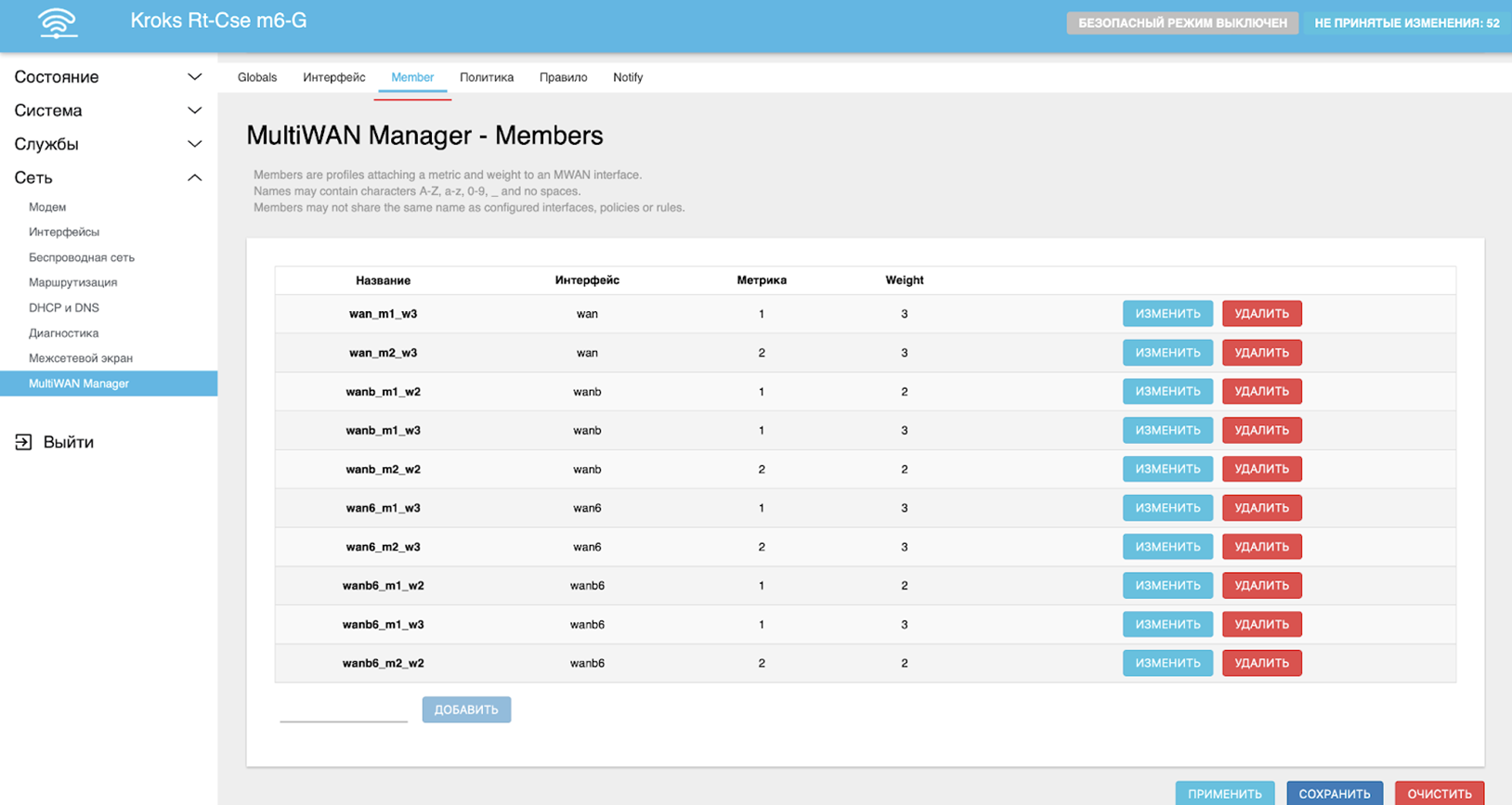
Пример настройки
В качестве примера разберем такой случай:
Нагрузка разделяется поровну между проводным и Wi-Fi подключениями. И в качестве резервного соединения, если оба основных интерфейса недоступны, будет использоваться соединение через модем.
Для этого нам нужно создать "Member" согласно следующему правилу:
- Сначала в названии идёт имя интерфейса, например wan;
- За ним, через нижнее подчеркивание «» следует его метрика, на этот раз не та, что мы указывали в "Сеть" → "Интерфейсы", а относительная. Например, m1 (где m - metric (метрика), а 1 - значение метрики).
Информация
метрика - число, определяющее приоритет интерфейса. Чем меньше метрика, тем более приоритетным становится интерфейс
Далее идёт вес метрики. Задаётся числом от 0 до 1000. Мы рекомендуем для повышения читаемости задавать вес в процентах. Так, например, распределение нагрузки равномерно по 4 интерфейсам будет иметь вес 25.
В нашем же случае для wan укажем вес 50, так как он делит нагрузку с Wi-Fi в равной степени - w50 (где w - weight (вес), а 50 - значение веса).
Информация
вес - число, определяющее приоритет интерфейса, если их метрики одинаковы. Чем выше вес, тем больше нагрузка на интерфейс при одинаковых метриках.
Получаем итоговое название в виде - wan_m1_w50.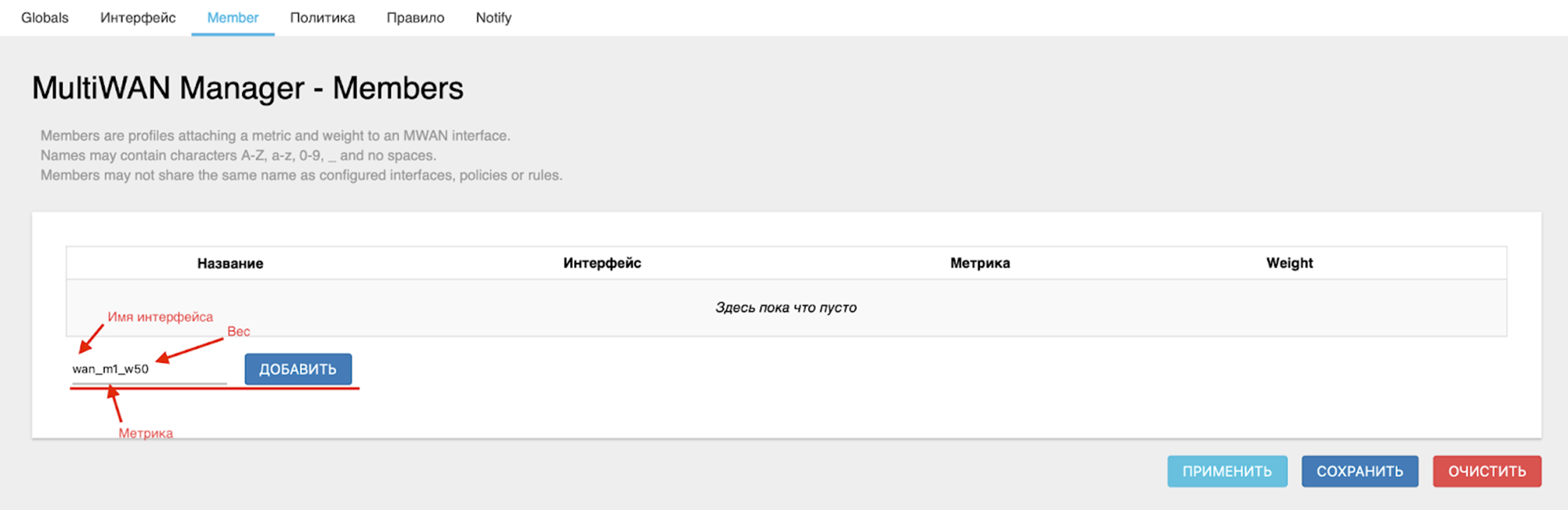
Нажмите кнопку "ДОБАВИТЬ", выберите настраиваемый интерфейс и введите его метрику и вес.
Добавьте остальные интерфейсы аналогичным образом. 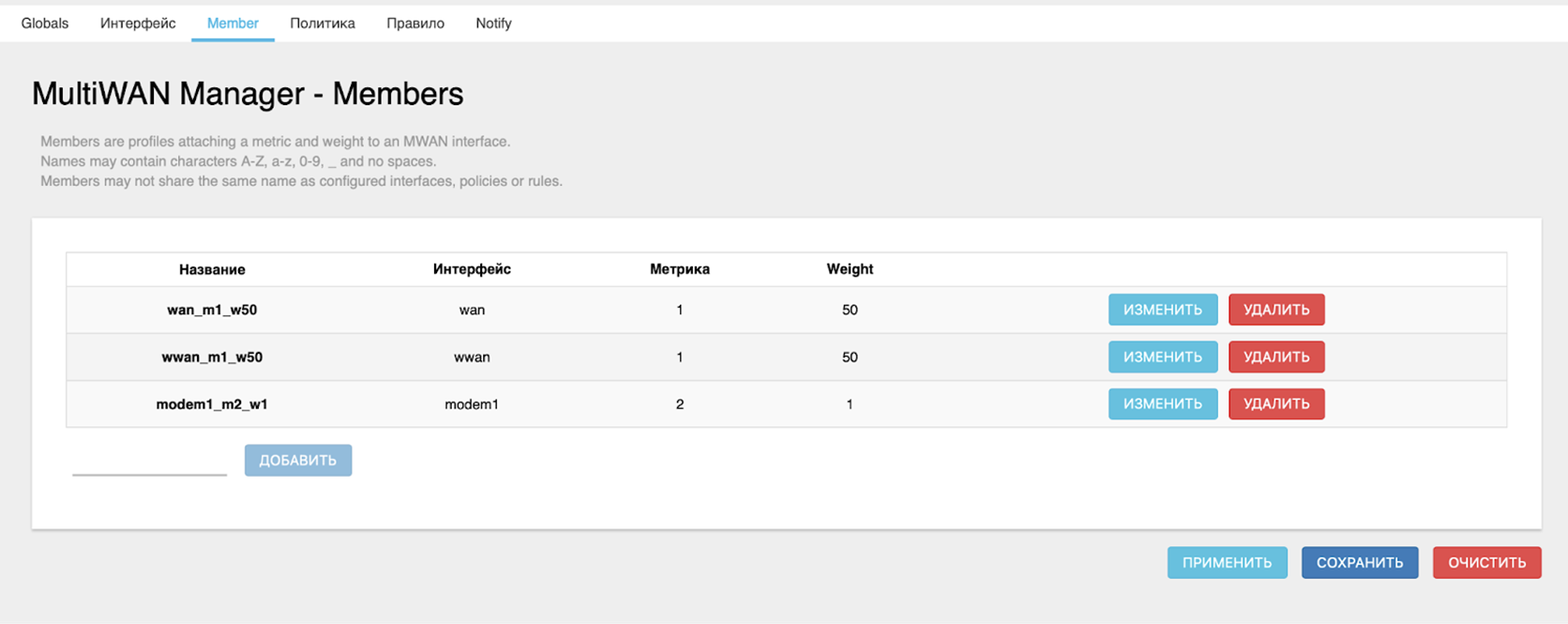
Внимание
Не забывайте изменять интерфейс на настраиваемый, в одноименном селекторе.
Теперь перейдём на вкладку "Политика". Удаляем каждую политику нажатием кнопки "Удалить" и создаём новую. Назовём её balanced. Нажмите кнопку "ДОБАВИТЬ".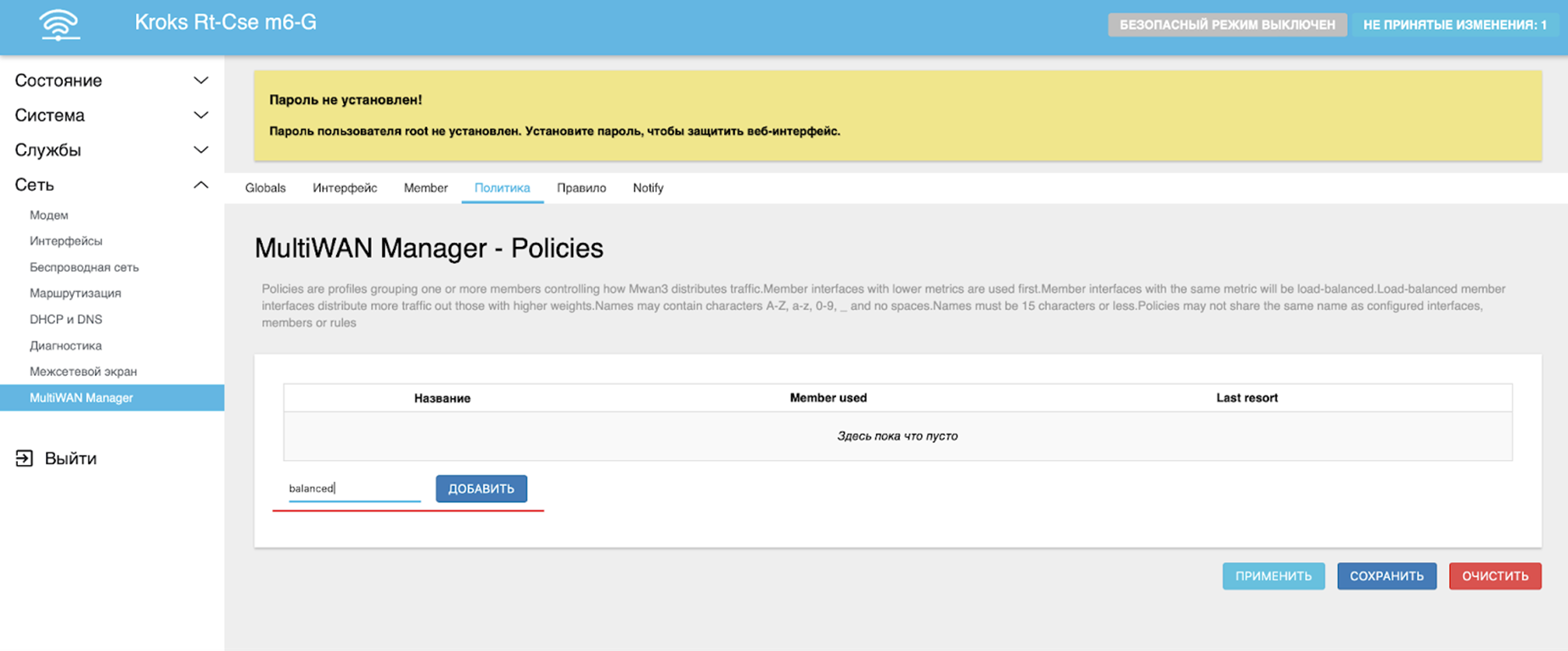
В открывшемся окне выберете ранее созданные интерфейсы в селекторе Member used.
Поле Last resort можно оставить без изменений.
Нажмите кнопку "СОХРАНИТЬ".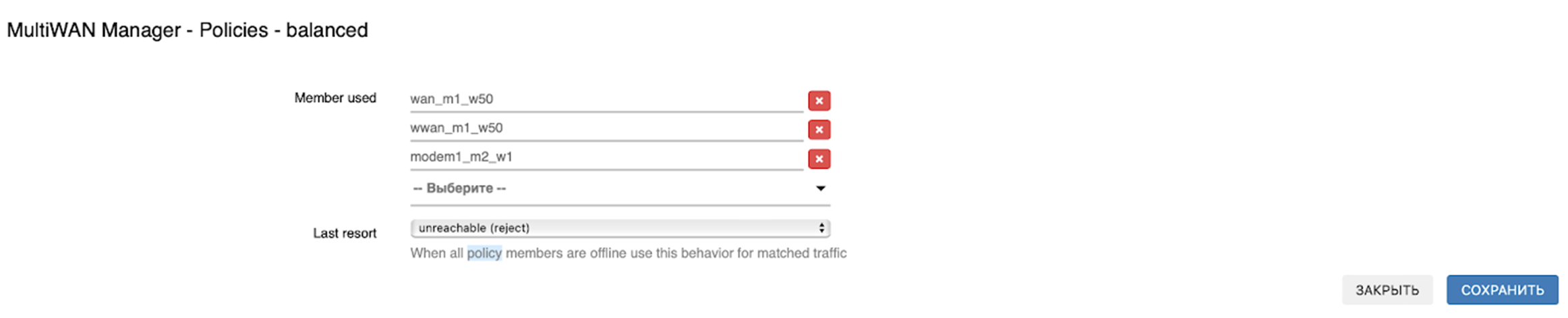
Теперь перейдём на вкладку "Правило".
Удаляем все правила.
Создаём новое правило. Для примера назовём его default.
Нажмите кнопку "ДОБАВИТЬ".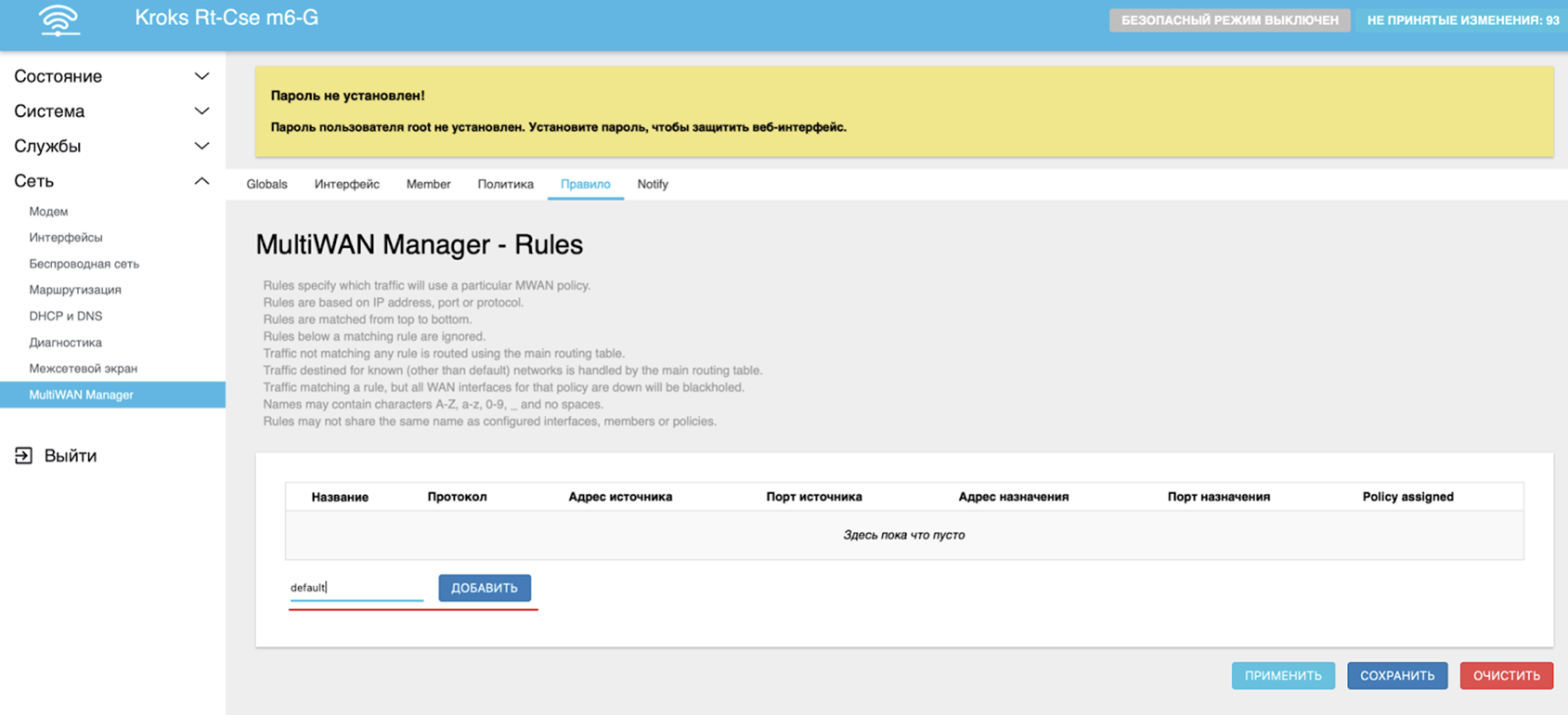
Теперь необходимо заполнить открывшееся окно:
- В поле Internet Protocol выбираем Только IPv4;
- В поле Протокол оставляем all.
- В поле Sticky выберите Нет.
- В поле Policy assigned выберите созданную нами политику balanced.
Нажмите "СОХРАНИТЬ".
Нажмите кнопку "ПРИМЕНИТЬ".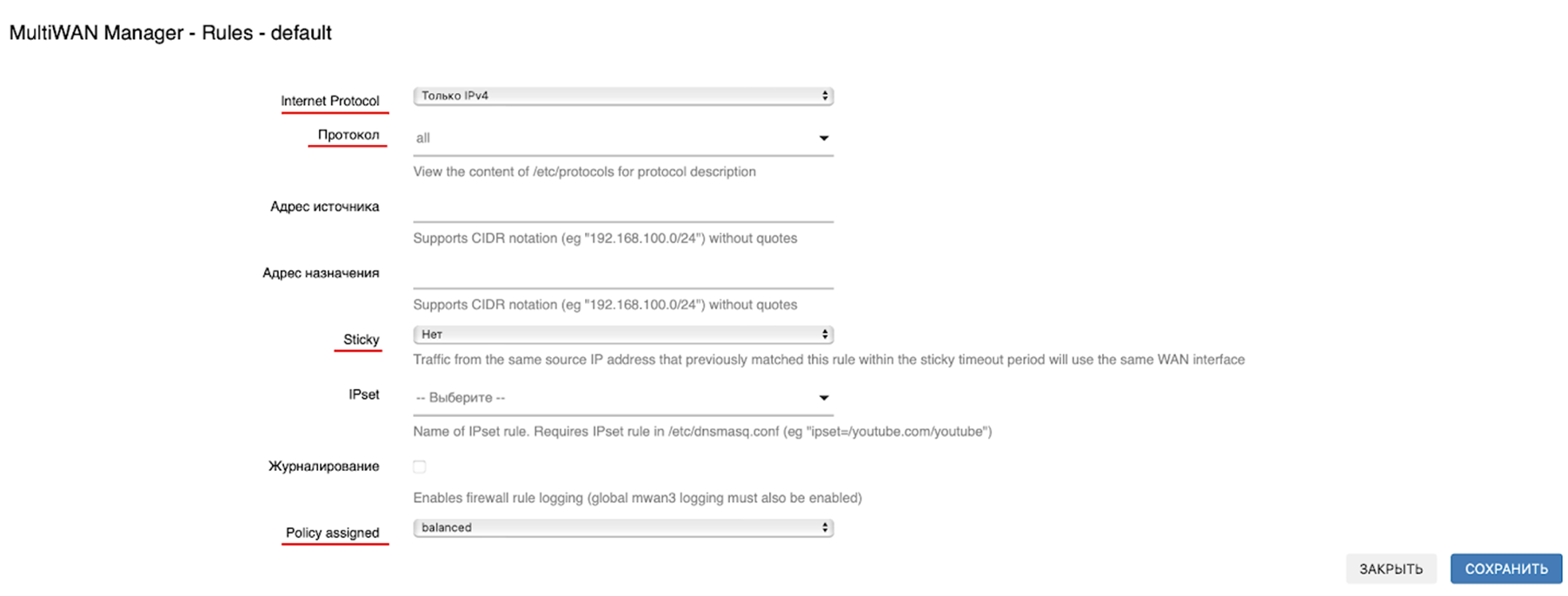
Тест
На этом настройка балансировки закончена. Чтобы убедиться, что всё работает, перейдём на вкладку "Состояние" → "MultiWAN Manager".
На вкладке "Обзор" видим что все 3 интерфейса активны.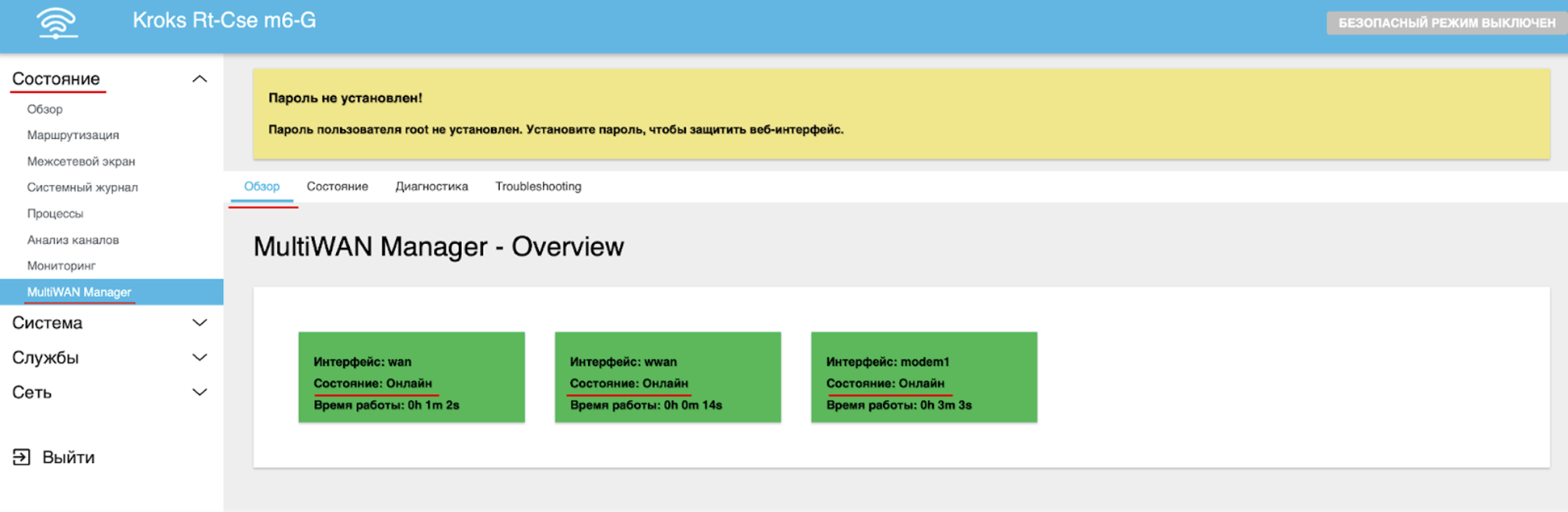
Перейдём на вкладку "Состояние". Здесь увидим, что нагрузка распределяется на интерфейсы в равных долях (50%), как мы и указали.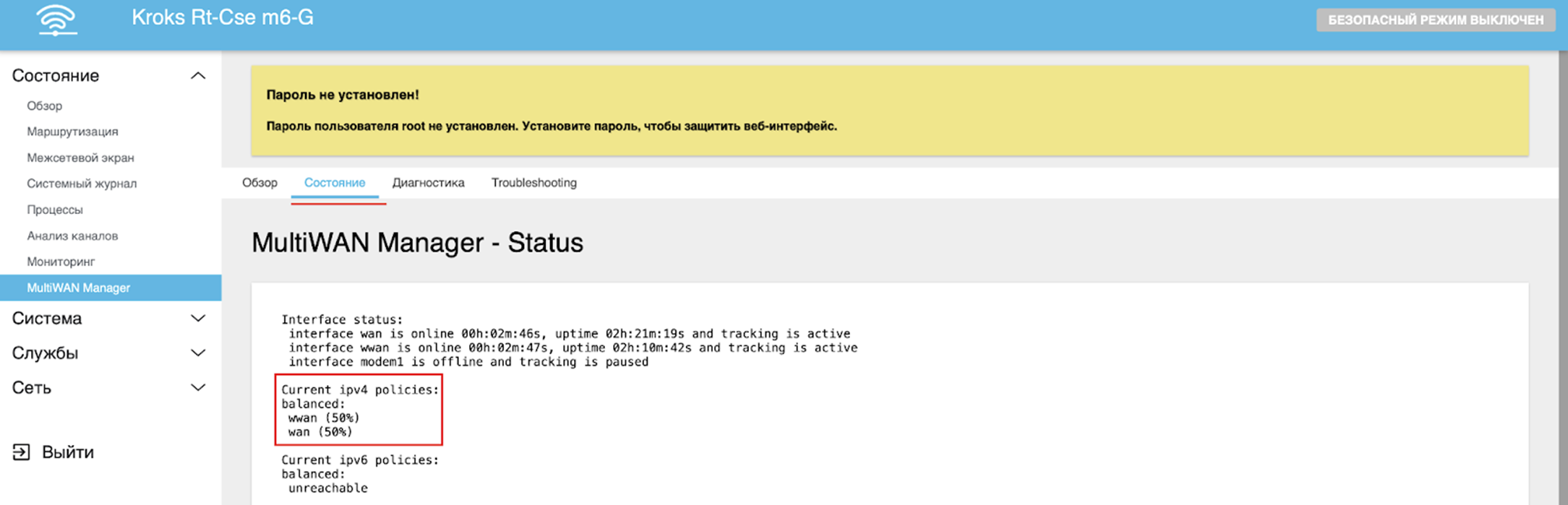
Теперь попробуем отключить провод wan и беспроводную точку доступа.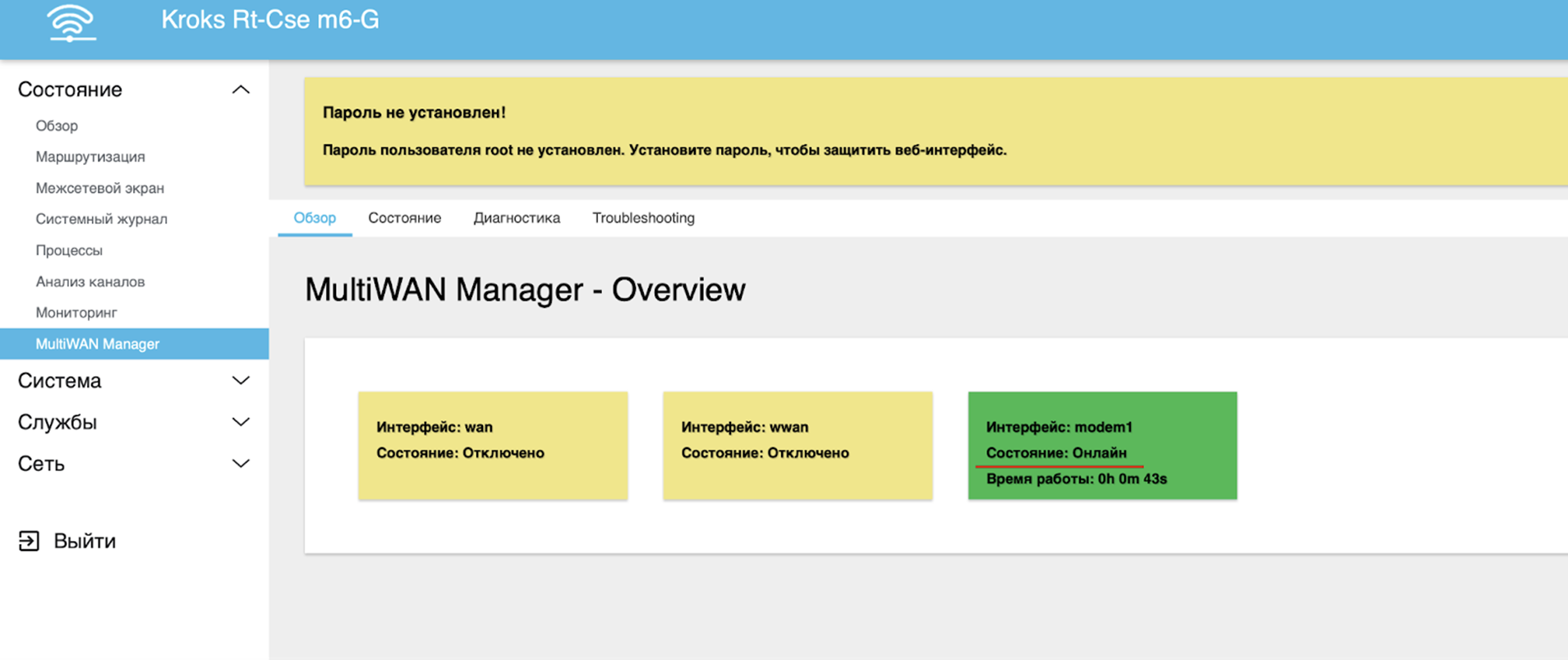
Как видим, весь трафик теперь идёт через modem1.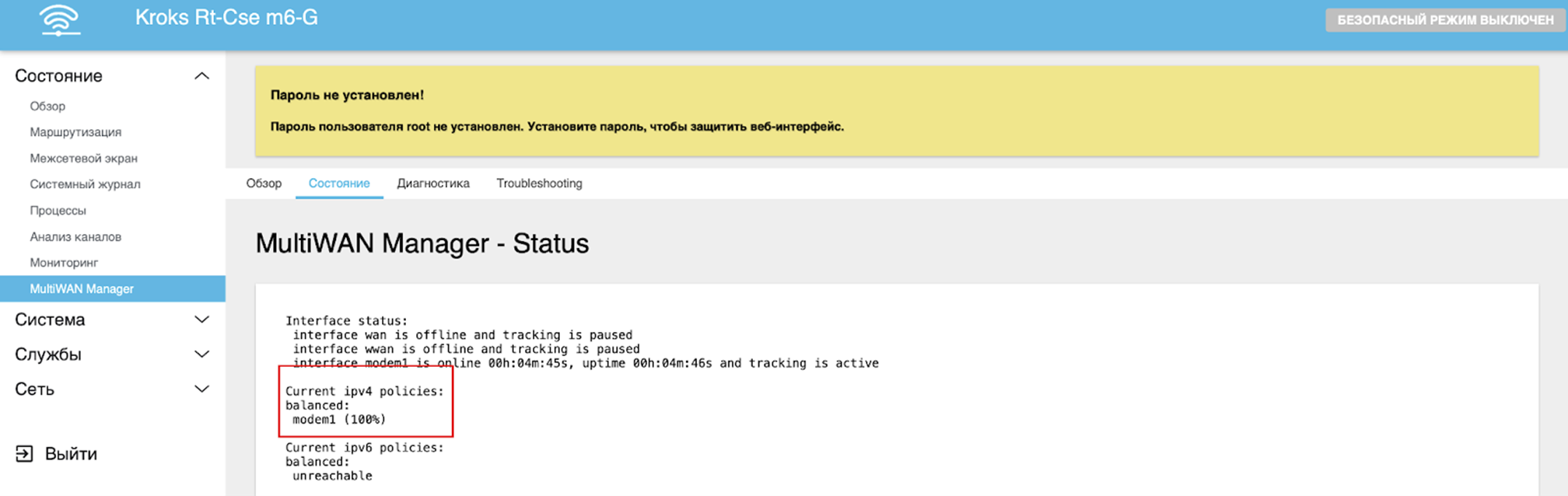
Восстановим подключение по проводу.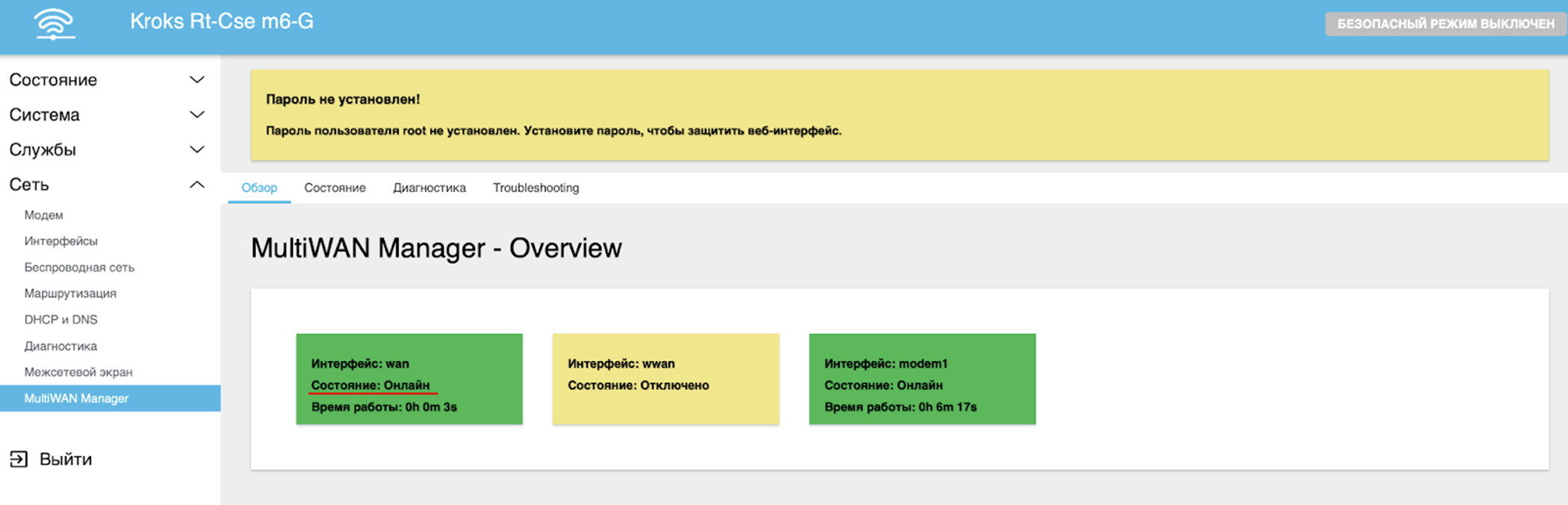
На вкладке "Состояние" увидим, что в этом случае вся нагрузка идёт только по проводному подключению, согласно установленной нами метрике.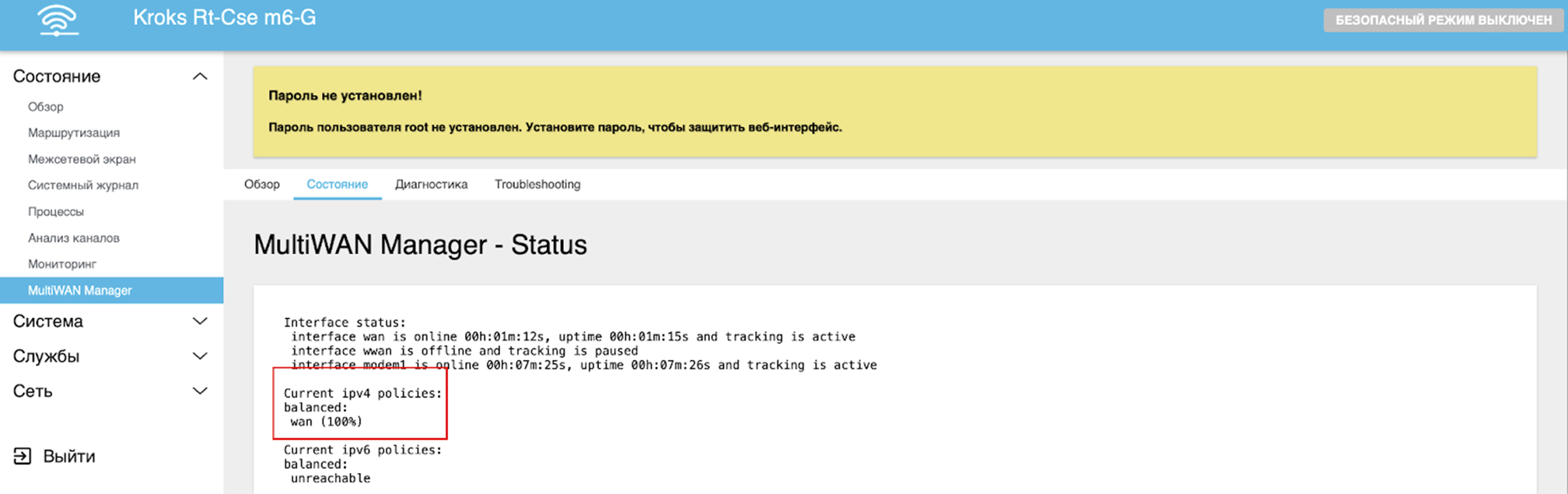
Итог
Как вы видите тесты прошли успешно, а значит у нас получилось настроить балансировку трафика нужным нам образом.
В таком случае следуя этой простой статье и опираясь на используемый в ней пример. Вы без проблем сможете повторить данную балансировку или настроить собственную, уже исходя из ваших целей, задач и необходимостей.