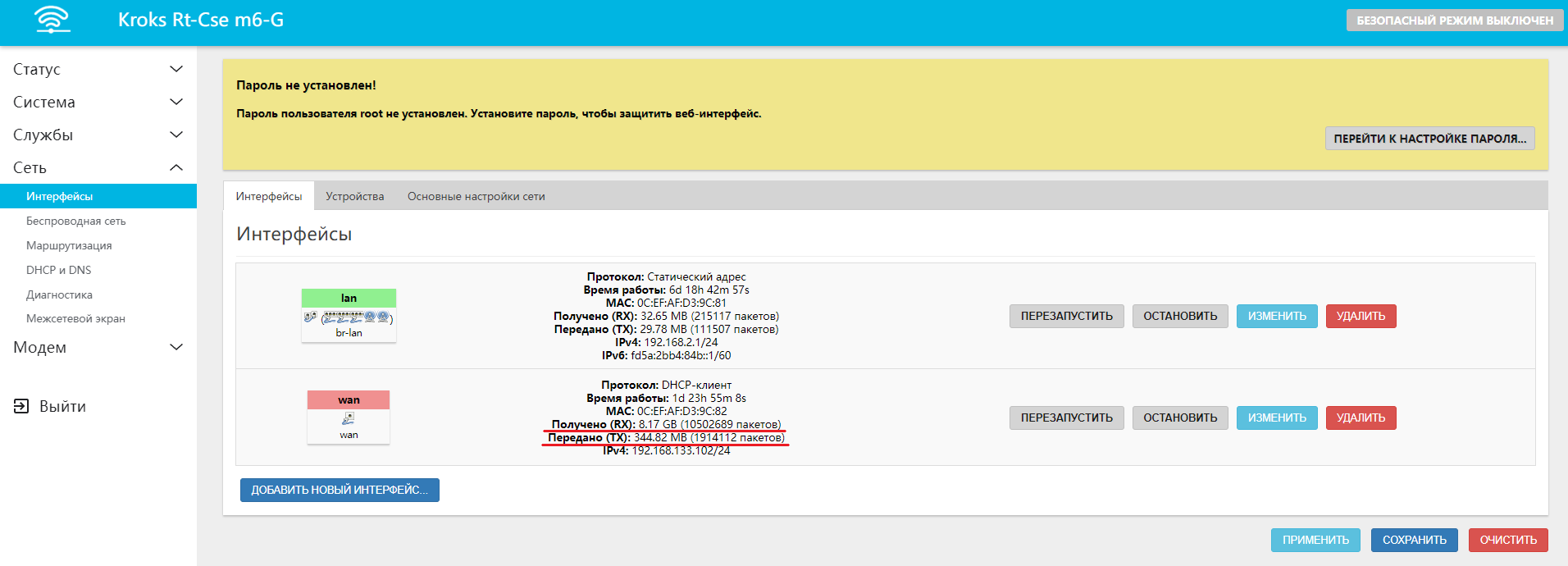Роутер без модема
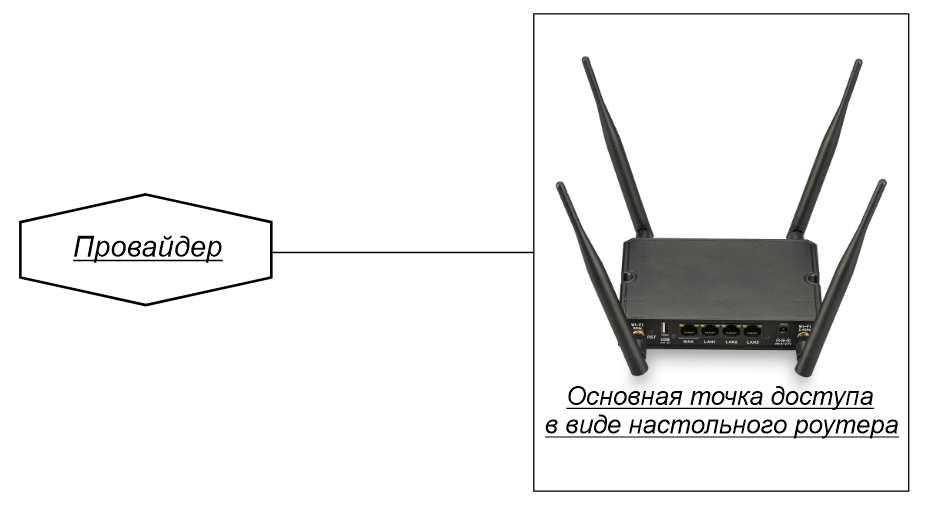
Проверка подлинности
Перед началом использования роутера убедитесь, что непосредственно на корпусе роутера есть этикетка Крокс (Kroks), если комплект куплен не на официальном сайте и содержит сторонний роутер - обращайтесь за поддержкой к продавцу. Исключением являются роутеры ТРИКОЛОР.
Проверка подключения антенн
- Проверьте подключение wifi антенн. Они должны быть подключены к WiFi-портам (2 или 4 шт., идут в комплекте). Примеры подключения:

- Вставьте комплектный блок питания сначала в роутер в специальное гнездо, а только затем в сеть

Первое включение роутера
Исправный роутер, после подачи питания, при загрузке (обычно от одной до трёх минут) моргает светодиодом «Status» и через некоторое время должен зажечь его непрерывно.
Подключитесь к вашему роутеру
- Проводное подключение - просто вставьте кабель одним концом в своё устройство в порт Ethernet, а другим концом в любой свободный порт LAN роутера.
- Беспроводное подключение - имя WiFi-сети и пароль написаны на этикетке устройства, если этикетка отсутствует то стандартный пароль: 123456789.
Внимание
Не должно быть подключено никаких промежуточных устройств. Пример подключения по LAN: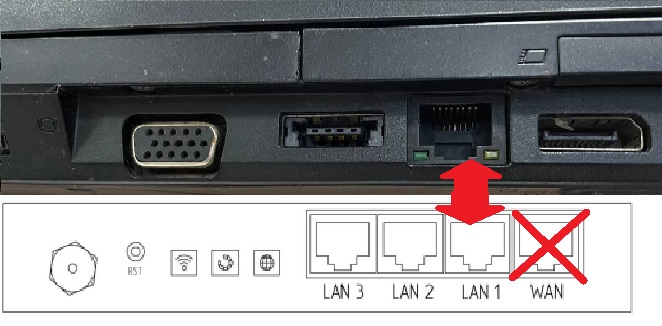
Вход в WEB-интерфейс роутера
Зайдите на страницу WEB-интерфейса роутера, через страницу в браузере (Яндекс, Chrome и тд.). В адресную строку необходимо вписать: 192.168.1.1
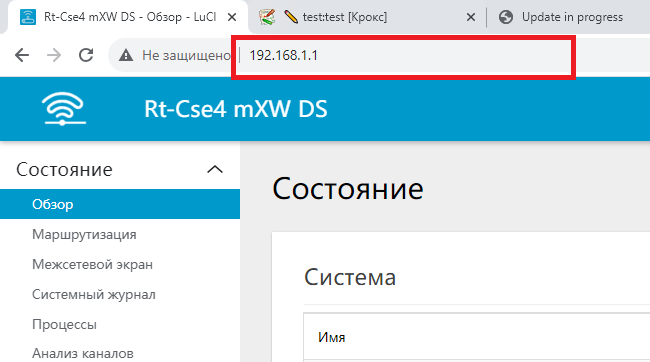
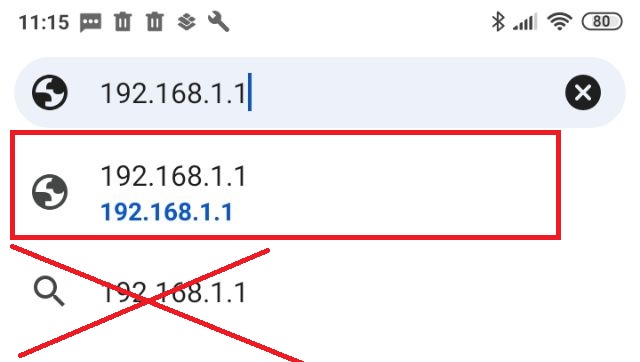
Интерфейс должен выглядеть, как на скриншоте ниже
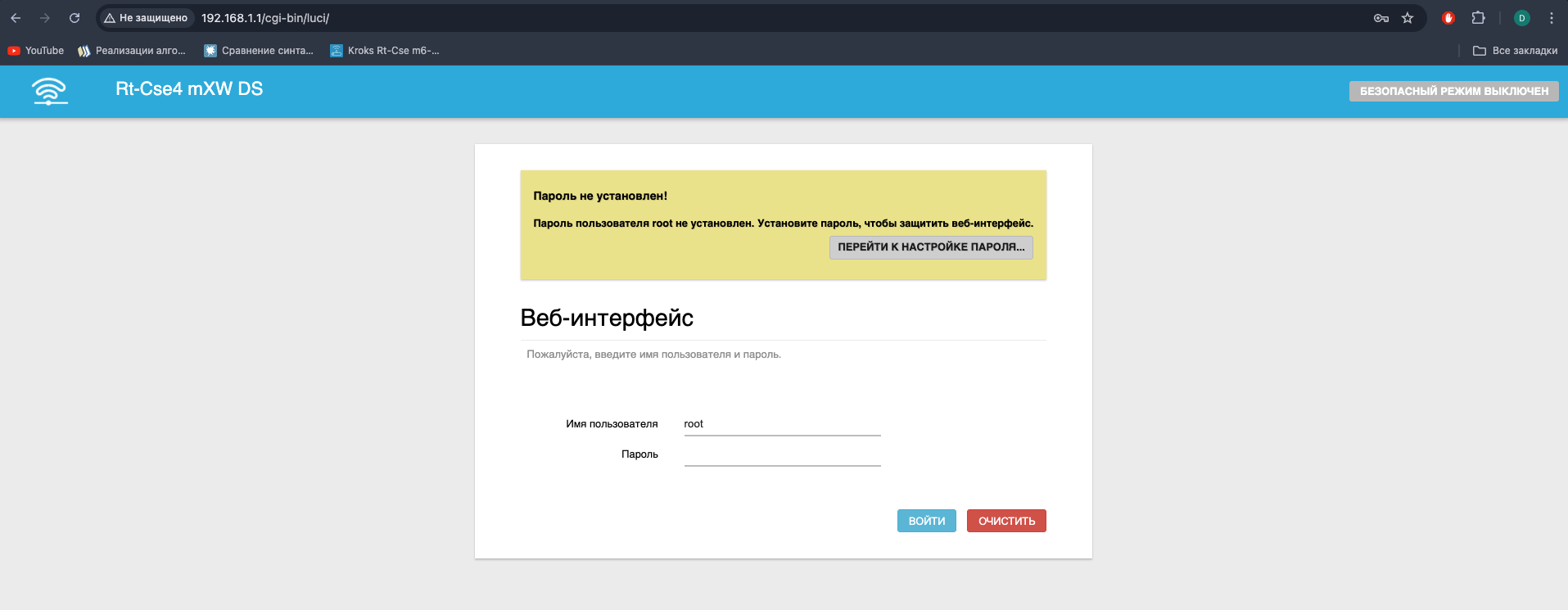
Если интерфейс выглядит как на примере ниже, то в адресную строку необходимо вписать: 192.168.1.1/cgi-bin/luci/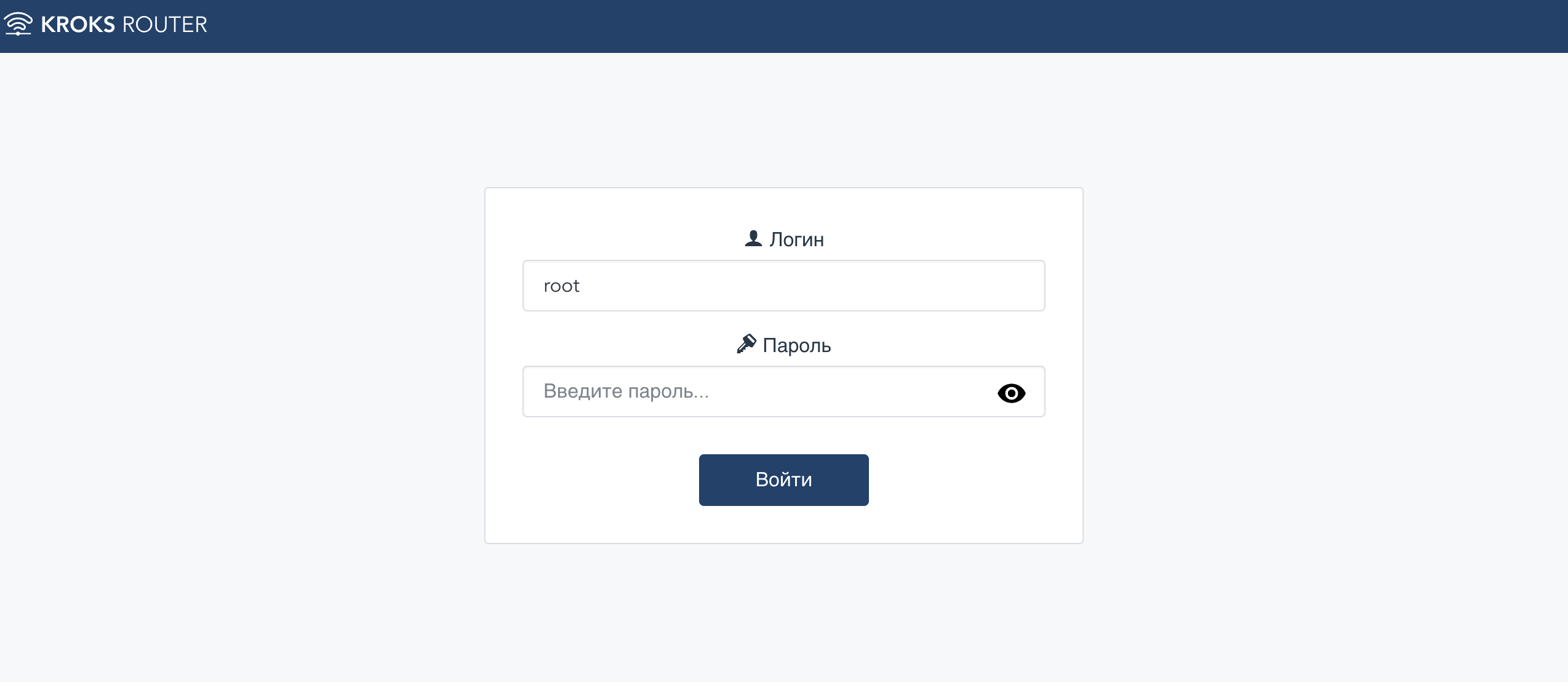
Заходим в веб интерфейс кнопкой «ВОЙТИ». По умолчанию пароль не установлен.
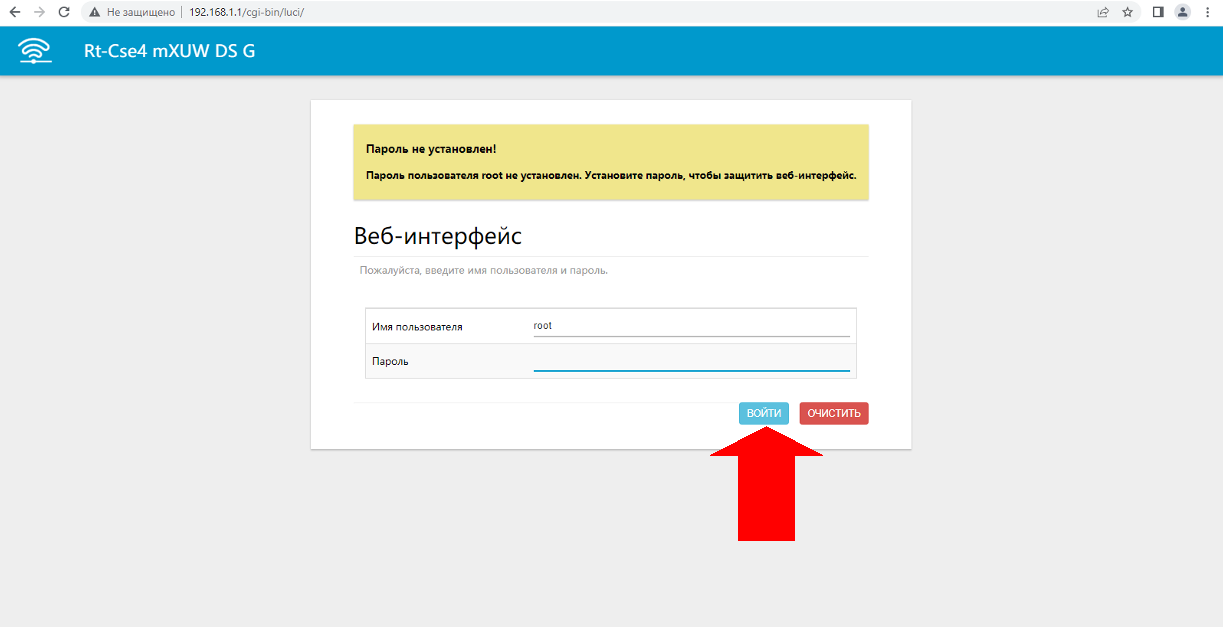
Подключение к интернету
Примечание - при заключении договора с Интернет-провайдером на оказание услуг доступа в сеть Интернет провайдер передаёт пользователю информацию необходимую для подключения к сети.
Поэтому для подключения через протокол PPPoE необходимо чтобы у вас был под рукой договор с Интернет-провайдером. Если он у вас уже есть, то можно преступить к настройке.
В боковом меню выберите вкладку "Сеть" → "Интерфейсы".
Удалите все интерфейсы, помеченные красным, с помощью кнопки "УДАЛИТЬ".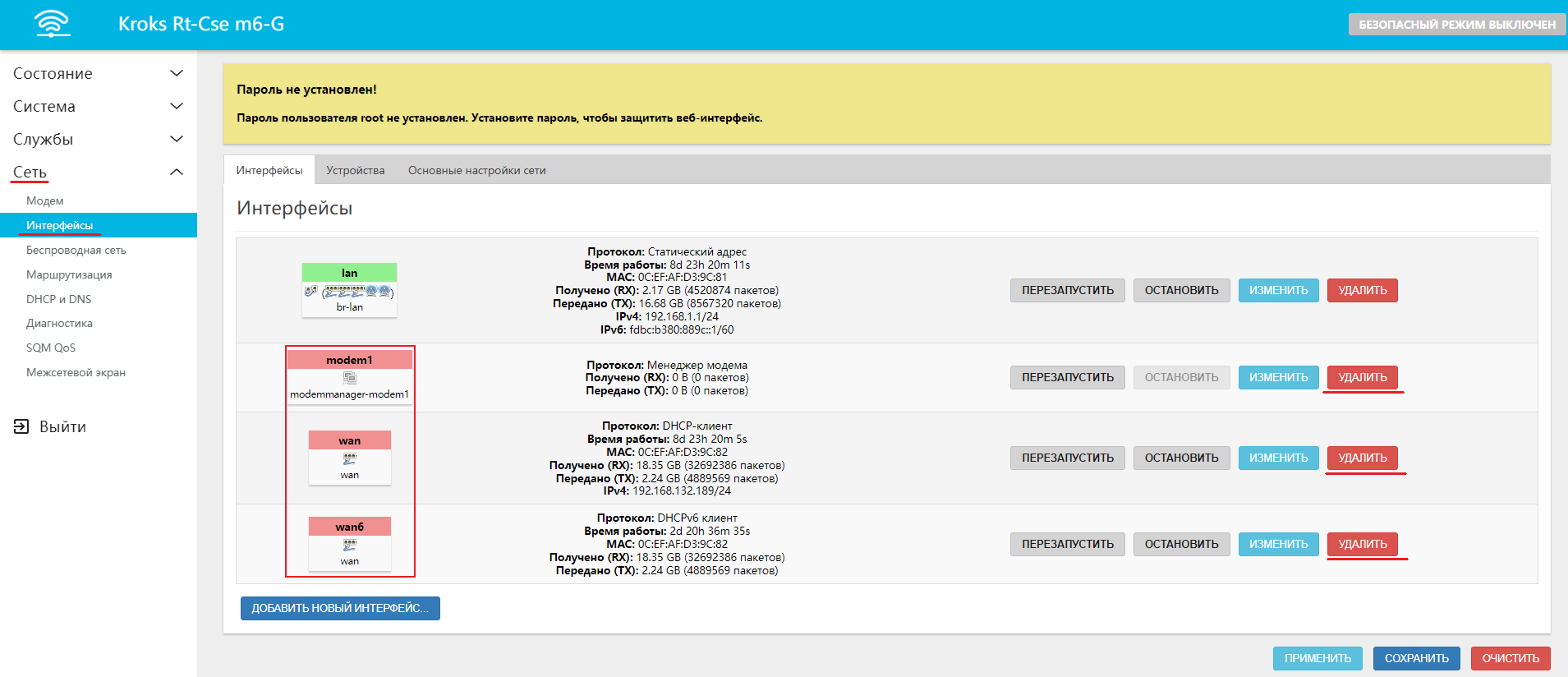
После удаления нажмите кнопку "ДОБАВИТЬ НОВЫЙ ИНТЕРФЕЙС".
В появившемся окне введите следующие настройки:
- Название - wan. Это имя которым будет отображаться созданный интерфейс, оно может быть любым, но обычно используется wan;
- Протокол - выберите протокол, указанный в вашем договоре об оказании услуг (L2TP/PPTP/PPPOE);
- Устройство - выберите WAN.
Нажмите кнопку "СОЗДАТЬ ИНТЕРФЕЙС".
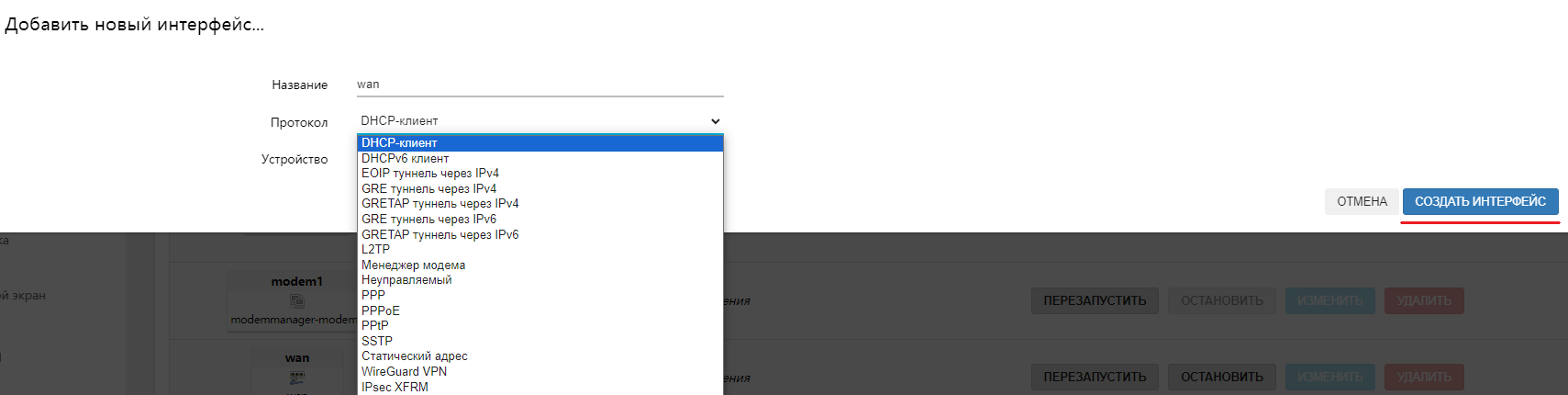
Подсказка
Обратите внимание, если у вас в договоре указан протокол L2TP, тогда настройте этот интерфейс как DHCP-клиент и в поле Устройство выберите wan. После добавьте ещё один новый интерфейс, где в качестве протокола выберите уже L2TP.
В следующем окне введите данные из договора об оказании услуг, они могут отличаться в зависимости от выбранного протокола подключения к сети Интернет.
Далее выберите в этом окне вкладку Настройки межсетевого экрана и выберите зону wan, после чего нажмите кнопку "СОХРАНИТЬ".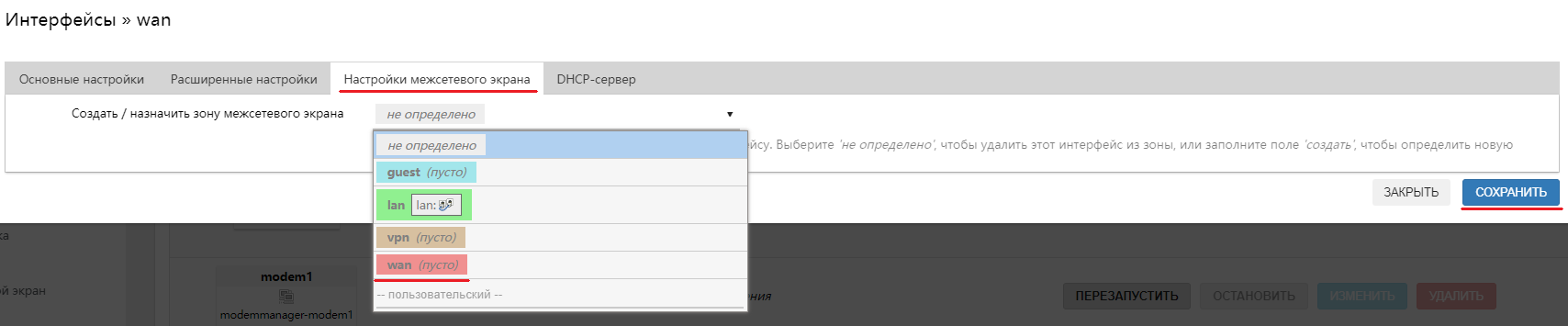
Нажмите кнопку "ПРИМЕНИТЬ" во вкладке интерфейсов.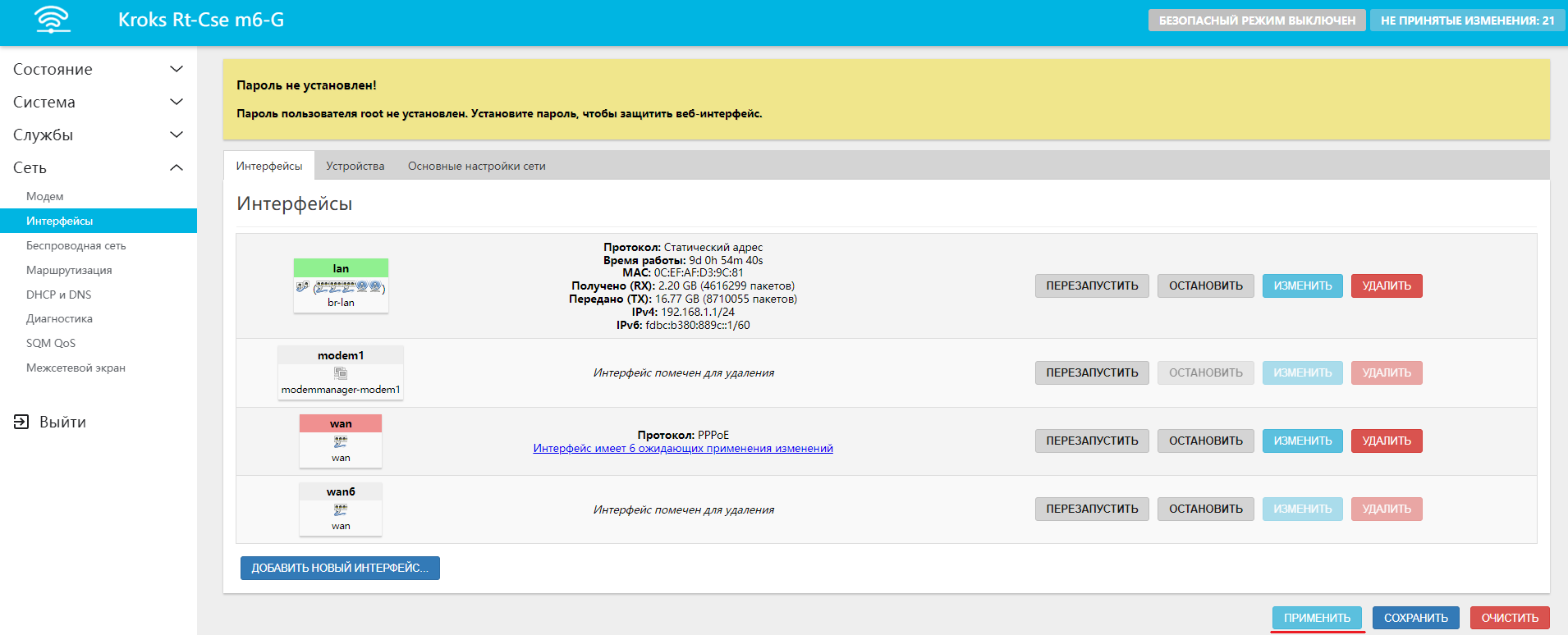
Готово, вы настроили проводное подключение к провайдеру интернета.
Пример корректной работы роутера
Проверить соединение с сетью Интернет можно на той же вкладке "Сеть" → "Интерфейсы".
Значения Получено (RX) и Передано (TX) интерфейса wan должны быть отличными от нуля.