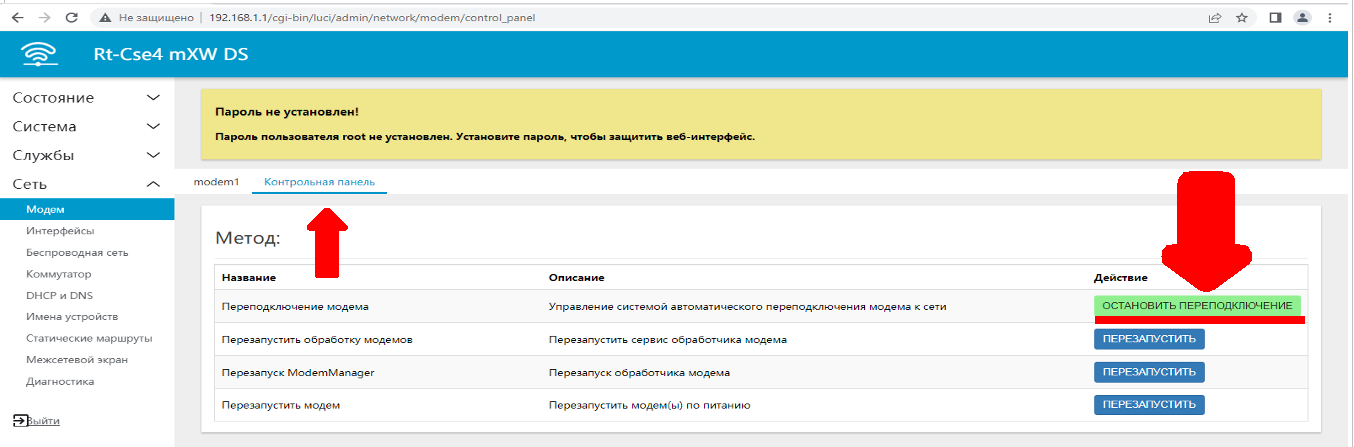Содержание
Первый запуск и устранение распространенных проблем настольного 3G/4G роутера
Перед началом самостоятельной диагностики по данной инструкции убедитесь, что непосредственно на корпусе роутера есть этикетка КРОКС (KROKS), если комплект куплен не на официальном сайте и содержит сторонний роутер - обращайтесь за поддержкой к продавцу. Исключением являются роутеры ТРИКОЛОР (в данной инструкции только TR-3G/4G-router-02)

Проверка подключения антенн
- Проверьте подключение wifi антенн. Они должны быть подключены к wifi портам (2 или 4 шт., идут в комплекте).
- Проверьте подключение кабельных сборок либо антенн (2-4 шт., могут не идти в комплекте) к портам main|div|mimo1|mimo2|aux1|aux2. Приоритетно подключить main и div.
- ВНИМАНИЕ!! Антенны wifi НЕЛЬЗЯ использовать в качестве 3g/4g антенн, т.к они имеют другой тип разъёма!
Пример подключения sma разъемов (F аналогично):
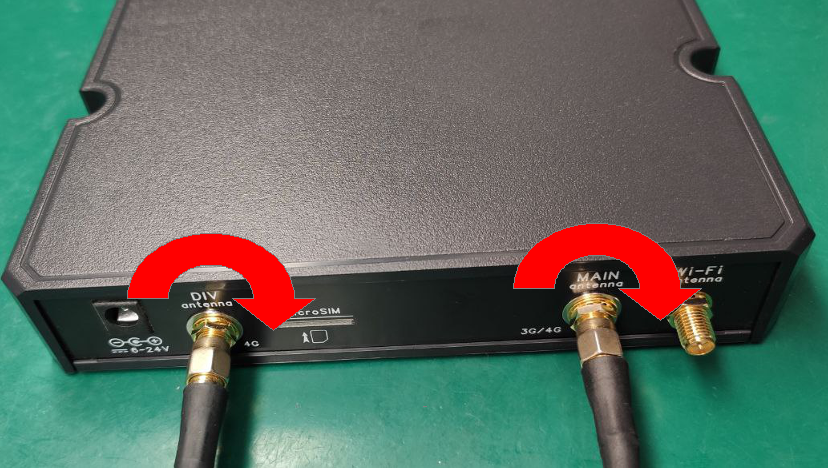 При подключении не допускается вращение кабеля относительно разъёма роутера, закручивайте гайку на кабеле (при неподвижных устройстве и кабеле), иначе есть шанс повредить внутренности роутера.
При подключении не допускается вращение кабеля относительно разъёма роутера, закручивайте гайку на кабеле (при неподвижных устройстве и кабеле), иначе есть шанс повредить внутренности роутера.
Первое включение роутера
Исправный роутер после подачи питания при загрузке (1-3мин) моргает светодиодом «Status» и через некоторое время должен зажечь его непрерывно. Убедитесь, что в порт WAN не подключен кабель. Подключитесь к вашему роутеру:
- Если это ноутбук/компьютер, то подключите его к роутеру через LAN порт или к WiFi сети;
- Если это телефон/планшет, то подключите его к WiFi сети.
Имя WiFi сети и пароль написаны на этикетке устройства, если этикетка отсутствует то стандартный пароль: 123456789.
ВАЖНО!!!! Не должно быть подключено никаких промежуточных устройств.
Пример подключения по LAN:
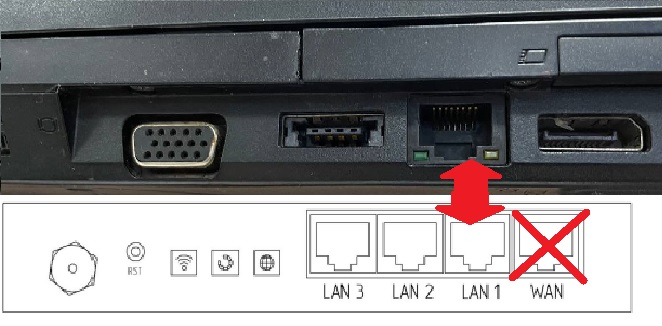
- Зайдите на страницу веб интерфейса роутера, через страницу в браузере (Яндекс, Chrome и тд.).
В адресную строку необходимо вписать: http://192.168.1.1
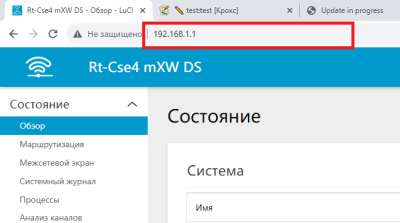
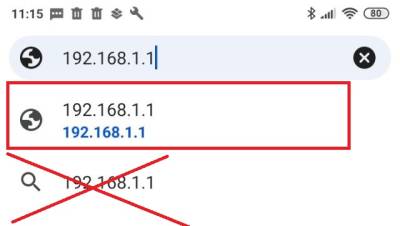
Интерфейс должен выглядеть, как на скриншоте ниже:
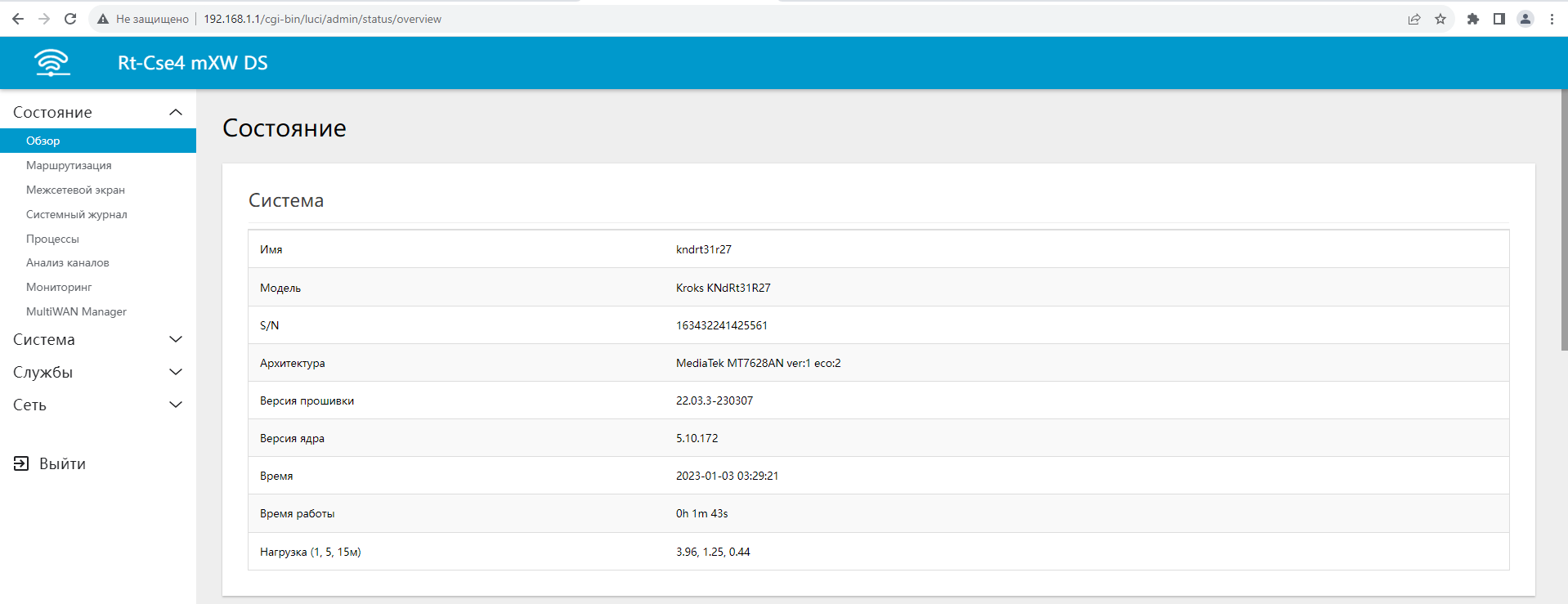
Если интерфейс выглядит как на примере ниже:
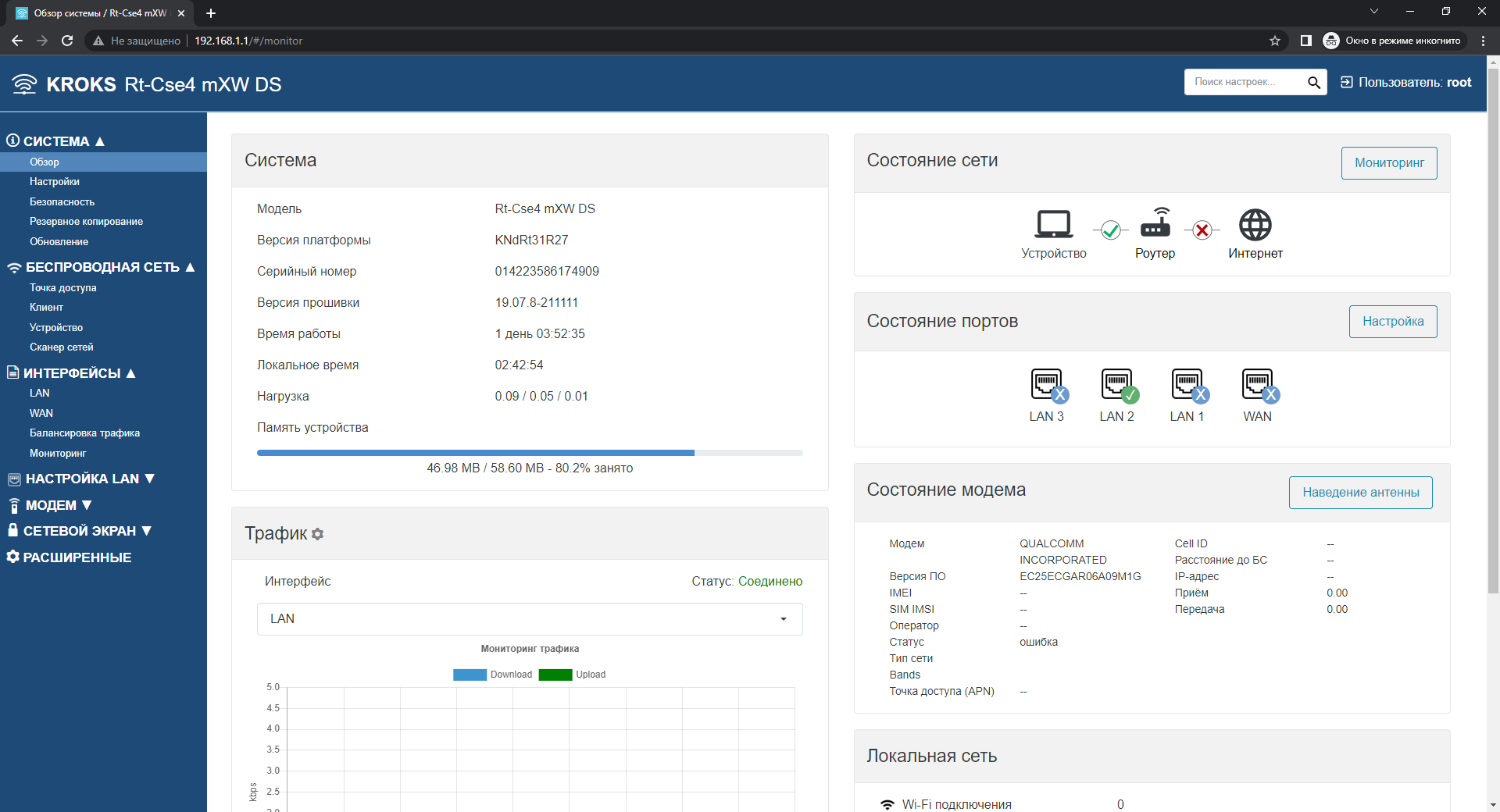 то в адресную строку необходимо вписать: http://192.168.1.1/cgi-bin/luci/
то в адресную строку необходимо вписать: http://192.168.1.1/cgi-bin/luci/
Если не удалось зайти, то:
a) Сделайте сброс настроек. Для того, чтобы вернуть настройки роутера к заводским включите устройство в сеть и дождитесь пока оно полностью загрузится, (индикатор состояния «Status» горит непрерывно) после чего зажмите и удерживайте кнопку перезагрузки RST более 10 секунд, пока «Status» не начнет моргать. Это вызовет перезагрузку устройства с возвратом к заводским настройкам (может длиться до 5 мин).
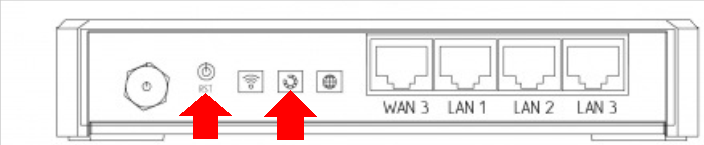 b) Произведите восстановление прошивки. Подробно о том, как делается восстановление прошивки рассказано в статье: Восстановление прошивки
b) Произведите восстановление прошивки. Подробно о том, как делается восстановление прошивки рассказано в статье: Восстановление прошивки
Проверка корректной работы модема и SIM-карты
Заходим в веб интерфейс кнопкой «ВОЙТИ» (если вы изменяли логин или ставили пароль, их требуется ввести).
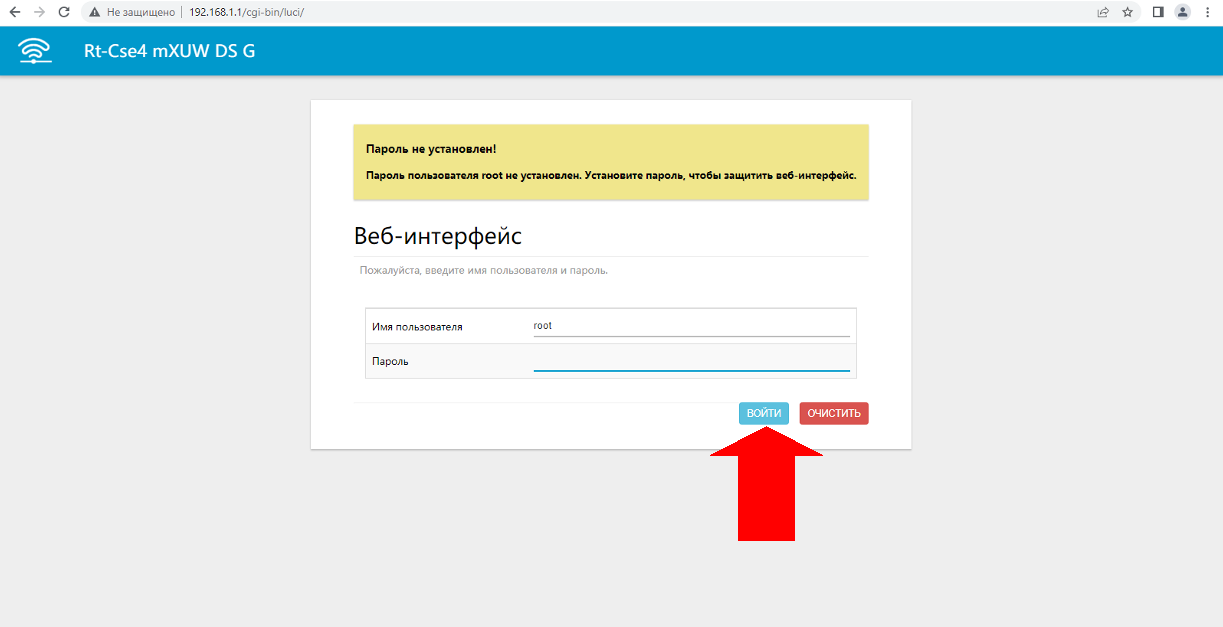
Затем переходим в пункт меню Сеть и нажимаем на подпункт Модем (если у вас нет меню, то сначала нажмите на три белые полосочки слева, сверху экрана).
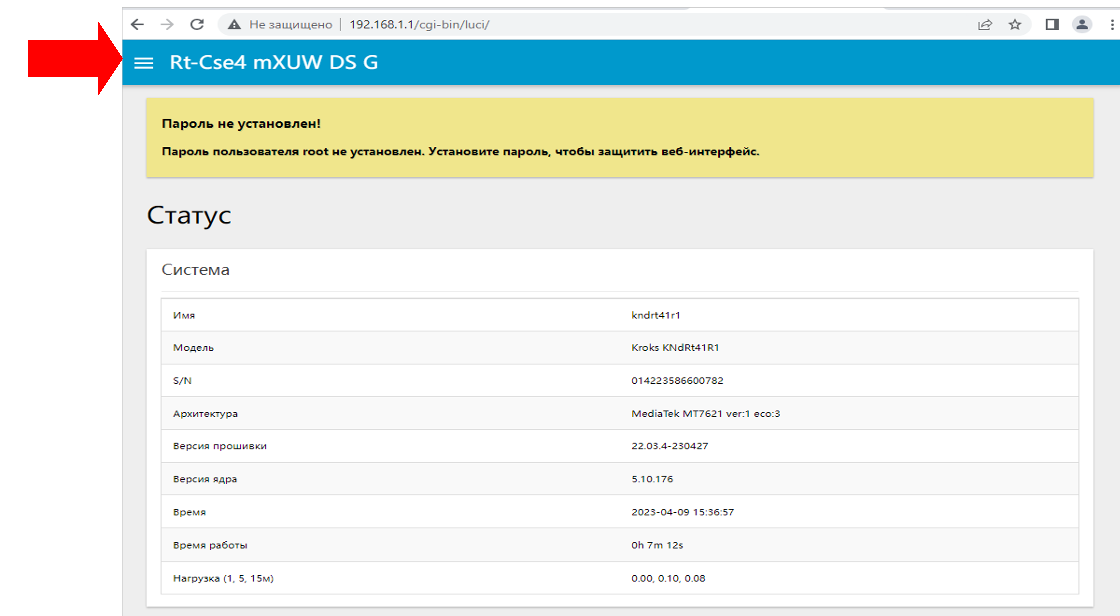
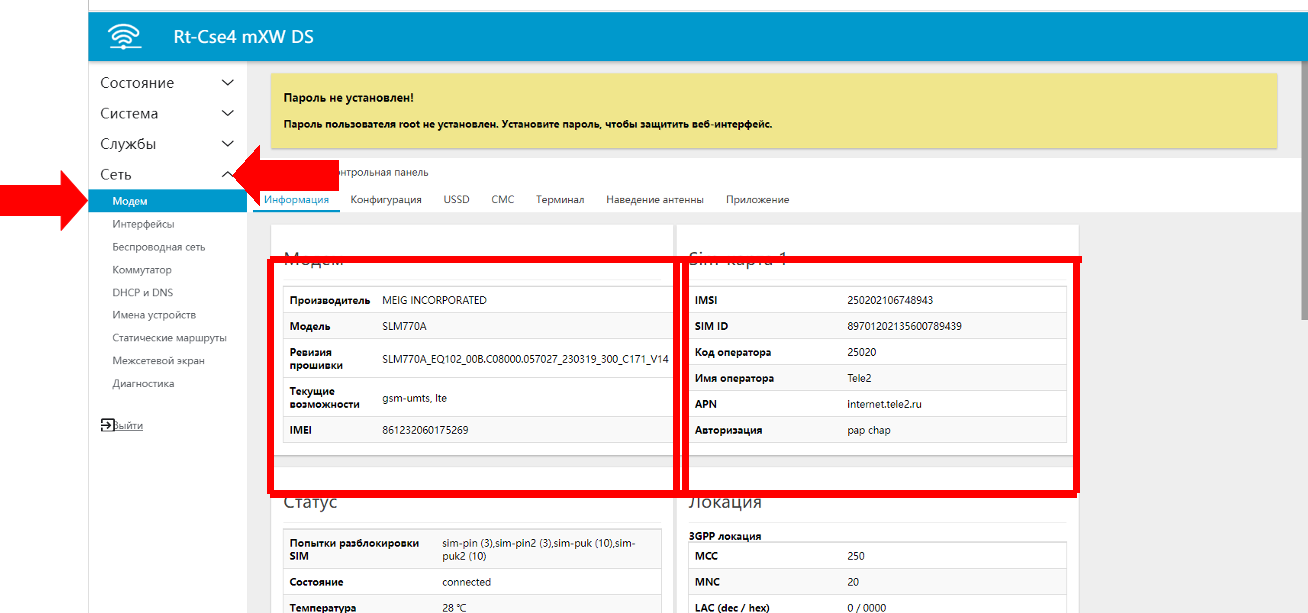 Откроется страница содержащая несколько мини-окон.
Откроется страница содержащая несколько мини-окон.
Пример корректной работы роутера:
- в окне Модем отображается название модема и прочая информация. Если нет информации о модеме(по прошествии 1-2минут после загрузки), то переходите к пункту «Обновление ПО роутера».
- в окне SIM-карта отображается SIM ID и прочая информация
- в окне Статус в сроке Состояние должно быть написано connected, а Качество сигнала отлично от 0%.
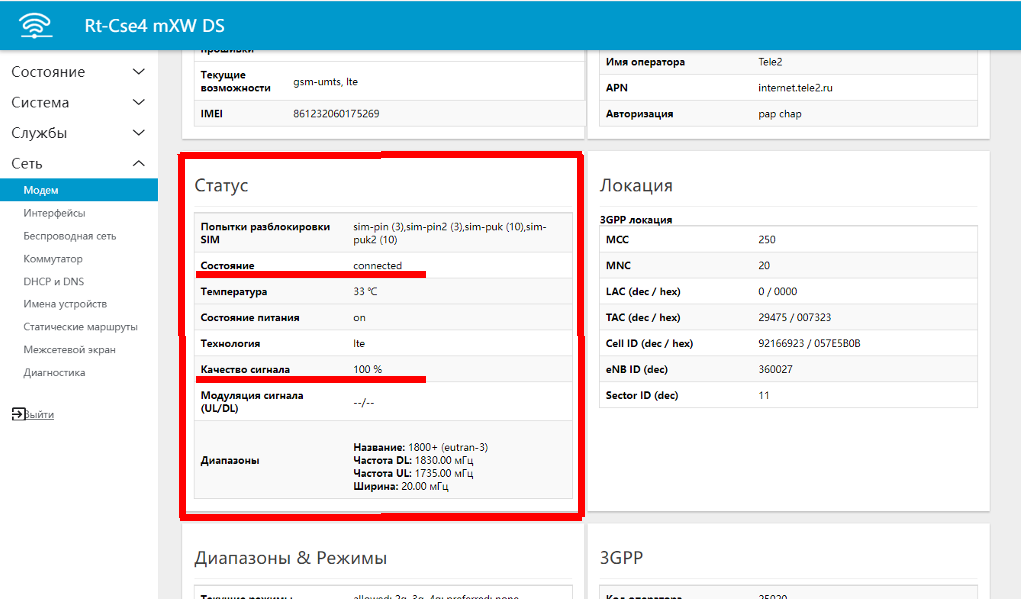
Если в окне Статус в строке Состояние отображается failed, и Причина ошибки sim-missing - это означает то что устройство по какой-то причине не смогло прочесть сим-карту.
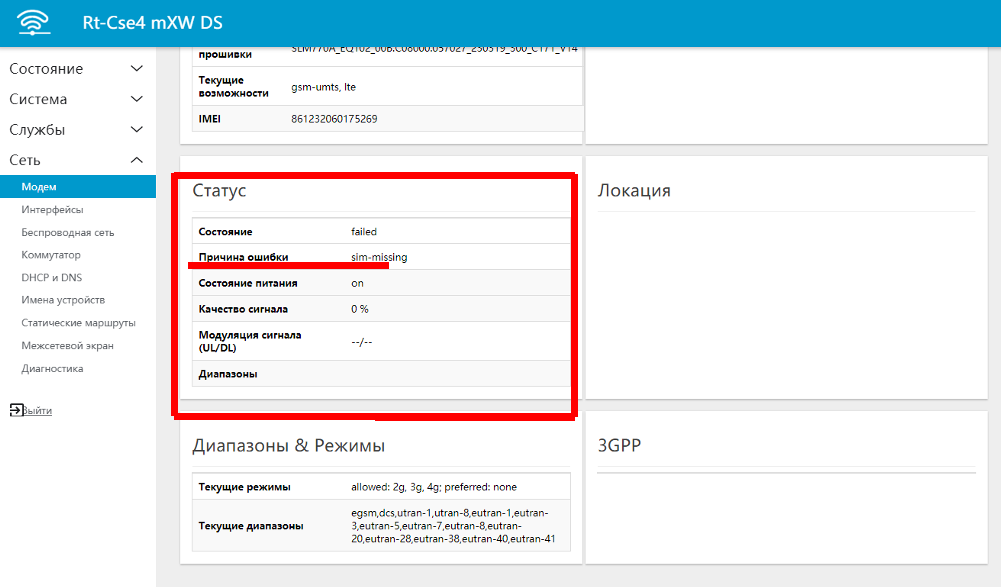
в таком случае проверьте корректность установки sim-карт(ы).
ВНИМАНИЕ sim-карта вставляется до щелчка, если щелчка не слышно а micro-sim карта не вставлена до конца как на примере ниже, то необходимо каким либо не острым предметом протолкнуть сим карту вглубь сим слота.
Пример правильной установки для устройств с micro-sim картами:
 Если в вашем устройстве 2 и более sim-карт, то в настройках выберите нужную, о том как это сделать подробно рассказано в статье: Выбор sim-карты.
Если в вашем устройстве 2 и более sim-карт, то в настройках выберите нужную, о том как это сделать подробно рассказано в статье: Выбор sim-карты.
Если состояние sim-карты по прежнему failed, то протрите контакты sim-карты спиртом или замените ее).
Если эти рекомендации не помогли, вероятно вам может помочь выполнение следующей инструкции: Доработка сим-инжектора (применимо и к сим-холдерам роутеров произведенных до апреля 2023г) либо отправляйте роутер в сервисный центр строго следуя следующей инструкции: Гарантия и возврат
Проверка корректности наведения антенны и настроек модема
Антенна должна располагается в зоне уверенного приема сигнала (на окне или на крыше). Ознакомьтесь со статьей: Наведение антенны с помощью роутера Крокс
Если качество сигнала 0%, необходимо убедиться что включены все диапазоны: заходим в пункт меню Сеть подпункт Модем, после чего переходим в вкладку Конфигурация, в выпадающем списке Режимы выбираем (2G 3G 4G) и убеждаемся что выбраны все диапазоны.
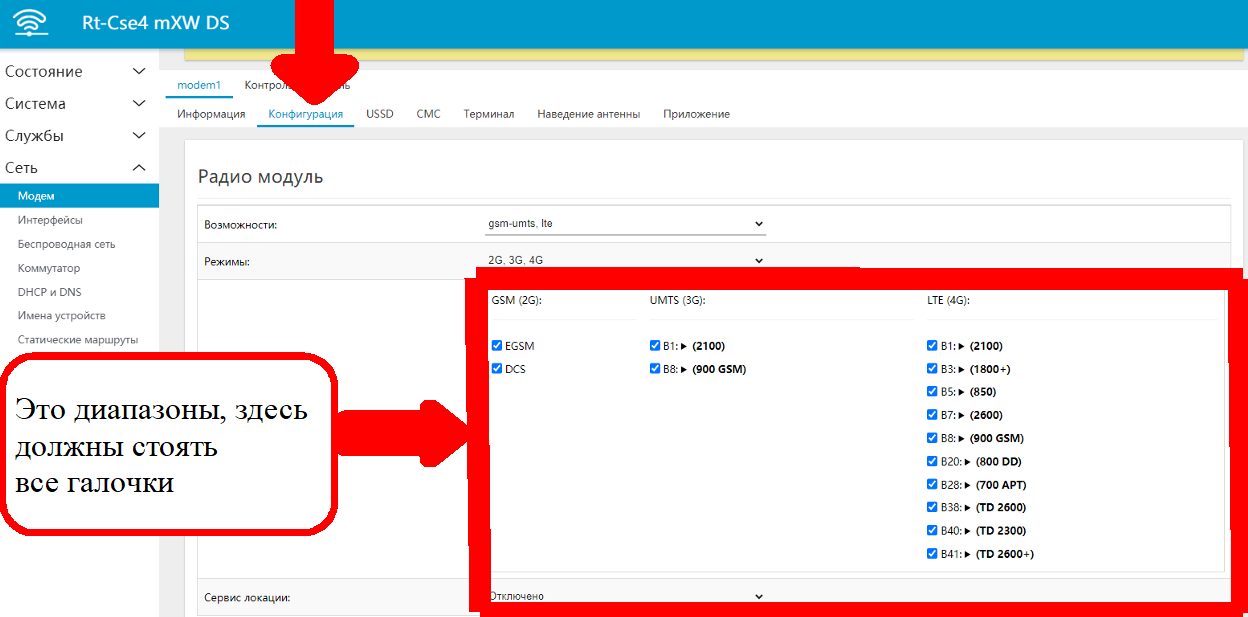
Листаем до самого низа страницы и нажимаем СОХРАНИТЬ И ПРИМЕНИТЬ.
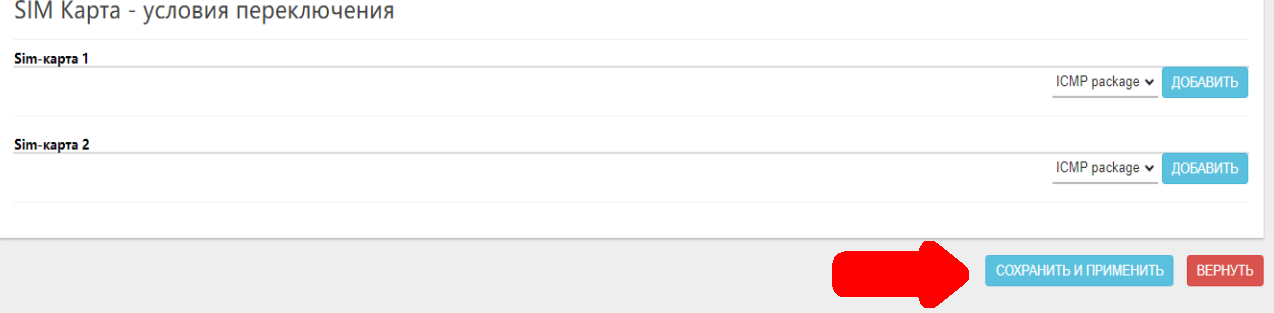
Если после этого действия у вас появились красные полосы- это значит настройки не применились.
Пример: (так быть НЕ должно):
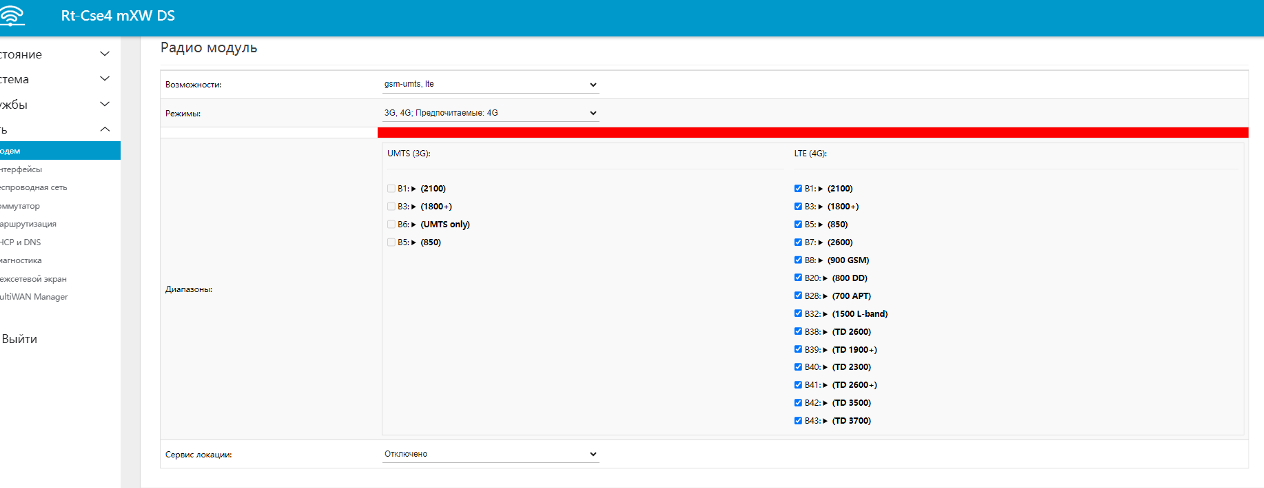
Есть несколько вариантов решения проблемы, пробуйте их по очереди, пока проблема не решится:
- В меню Сеть→Модем выбираем вкладку «Контрольная панель» и жмем Остановить переподключение, после чего повторить операцию выбора диапазонов:
- В меню Сеть→Модем выбираем вкладку «Контрольная панель», после чего в строке «Перезапустить модем» жмем кнопку «Перезапустить», ожидаем 1 мин, и повторяем операцию выбора диапазонов:
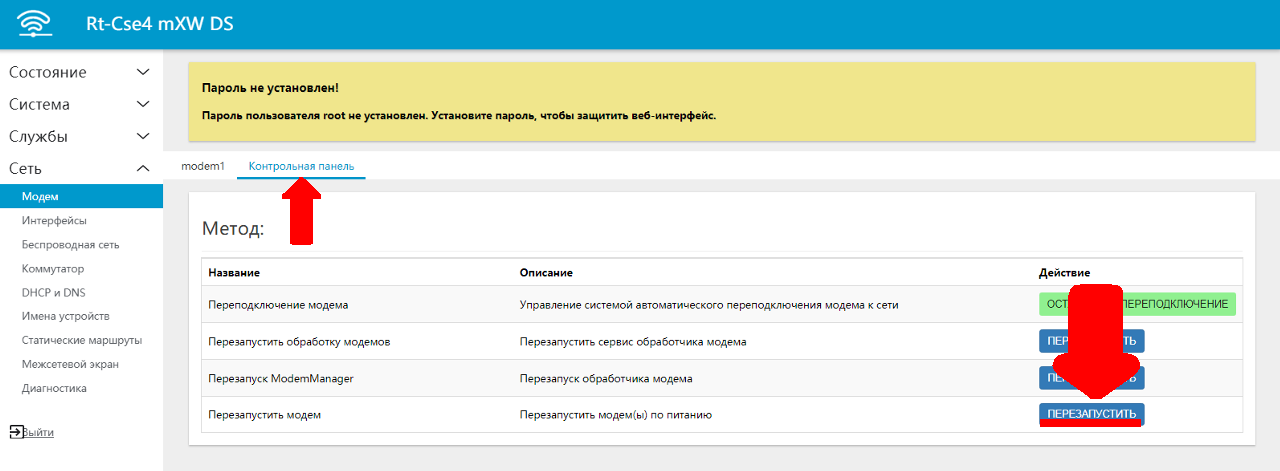
Если проблема не устранена, то у вас может быть неисправный кабель антенны (либо сама антенна). В этом случае к выключенному устройству по очереди подключайте все кабели/антенны ко входу main, после полной загрузки устройства при исправной кабельной сборке (антенне) уровень сигнала должен отличаться от 0%. В крайнем случае возьмите заведомо исправную кабельную сборку (антенну) и подключите с помощью ее антенну ко входу main.
Подключение к интернету
Для подключения роутера к интернету нет необходимости прописывать настройки, если это не оговорено оператором, статус модема должен быть connected, если он периодически становится отличным от connected, то вам следует убедиться:
- sim-карта должна быть с тарифом для роутеров и модемов (если покупали не лично в салоне оператора сотовой связи - свяжитесь с оператором);
- ВНИМАНИЕ! ЕСЛИ ТАРИФ СИМКАРТЫ НЕ ДЛЯ РОУТЕРОВ И МОДЕМОВ, ОНА [симкарта] МОЖЕТ НЕКОТОРОЕ ВРЕМЯ ДАВАТЬ ИНТЕРНЕТ В РОУТЕРЕ, ПОКА ОПЕРАТОР НЕ ЗАБЛОКИРУЕТ ЭТУ ВОЗМОЖНОСТЬ (либо пока не закончится объем раздаваемого трафика в этом месяце). Оператор видит разницу между телефоном и роутером: ставите симкарту в телефон - интернет есть, ставите в роутер - интернета нет. Вы должны быть абсолютно уверены в тарифе симкарты!
- на sim-карте должен быть оплачен и активен интернет (проверяйте в личном кабинете оператора);
- для стабильной работы может понадобиться два исправных кабеля/антенны на DIV и MAIN и корректное наведение антенны на базовую станцию(см выше в инструкции)
Если статус модема все время connected и тариф на sim-карте оплачен и активен, а интернета все равно нет, то переходим пункт меню Сеть подпункт Диагностика, в поле указано kroks.ru нажимаем кнопку IPV4 ПИНГ-ЗАПРОС. Если количество «packets transmitted» равняется количеству «packets received», а «packet loss» равно 0%, то ваше устройство установило соединение с сетью провайдера, и интернет на устройстве есть, но вы его не можете получить по одной из следующих причин:
- в роутер были внесены некорректные настройки
- некорректные настройки сетевого соединения ПК/телефона
В таком случае рекомендуем сделать сброс настроек роутера и в ПК установить получение настроек IPv4 протокола Авто (получение IP адреса по DHCP).
Иначе в пункте меню Сеть подпункт Диагностика, в поле заменяем kroks.ru на 8.8.8.8 и нажимаем кнопку IPV4 ПИНГ-ЗАПРОС.
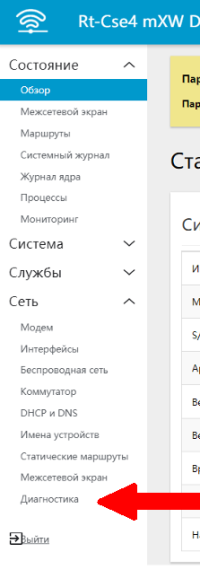
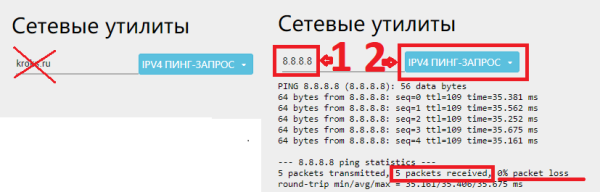 Если количество «packets transmitted» равняется количеству «packets received», а «packet loss» равно 0%, то ваше устройство установило соединение с сетью провайдера, но он не даёт вам интернет, и причина в одном из пунктов выше.
В случае когда значение «packet loss» меньше 100%, но больше 0% - это говорит о нестабильном приеме сигнала - внимательней выполните рекомендации статьи: Наведение антенны с помощью роутера Крокс
Если количество «packets transmitted» равняется количеству «packets received», а «packet loss» равно 0%, то ваше устройство установило соединение с сетью провайдера, но он не даёт вам интернет, и причина в одном из пунктов выше.
В случае когда значение «packet loss» меньше 100%, но больше 0% - это говорит о нестабильном приеме сигнала - внимательней выполните рекомендации статьи: Наведение антенны с помощью роутера Крокс
В случае если не удается добиться уверенного приема сигнала, есть вероятность наличия значительных помех в радиоэфире. Для проверки рекомендуем переместиться в центр ближайшего густонаселенного пункта и перепроверить там. Если связь будет стабильной, рекомендуем обраться к специализированным монтажникам для проведения инспекции радиоэфира и условий монтажа в проблемном месте.
Обновление ПО роутера
Если по прежнему устройство работает некорректно, необходимо обновить программное обеспечение устройства до актуального следуя статье Обновление прошивки роутеров KROKS
Если устройство не загружается(индикатор status горит постоянно сразу же после подачи питания или постоянно моргает более 10 минут) попробуйте восстановить прошивку следуя данной статье:Восстановление прошивки
В случае если статья не помогла
Если проблему так и не удалось устранить:
- необходимо выключить, включить устройство и дождаться его полной загрузки(для надежности выждать 10мин), так же если проблема возникает не сразу то дождаться её проявления;
- зайти в веб интерфейс роутера
- в статье Сохранение журналов роутера подробно описано (для не продвинутого пользователя понадобится ПК/ноутбук), как сохранить журналы роутера (обязательно для корректной диагностики проблемы)
- сделать снимки экрана где явно видно проблему (в меню Сеть→Модем во вкладке информация, конфигурация, наведение антенны), в меню Сеть подпункт Диагностика если это требовалось при выполнении инструкции выше.
- После чего сохраненные журналы роутера требуется отправить на почту help@kroks.ru с описанием названия устройства, его артикула, аппаратной версии, версию прошивки, а так же требуется прикрепить сделанные снимки экрана, Дополнительно опишите суть проблемы, произведенные действия.
Версию программного обеспечения можно увидеть в пункте меню Состояние подпункт Обзор в мини окне Система
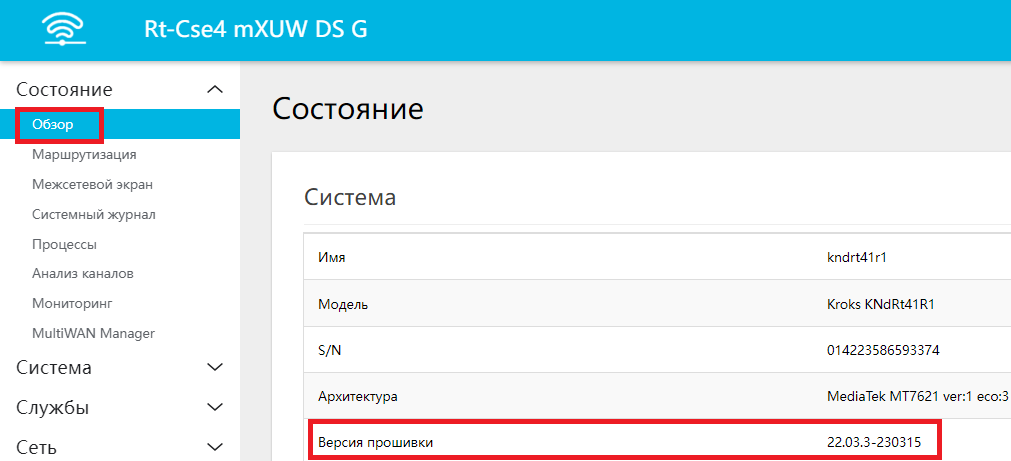
Посмотреть название роутера и его артикул можно на нижней части корпуса.
Пример: