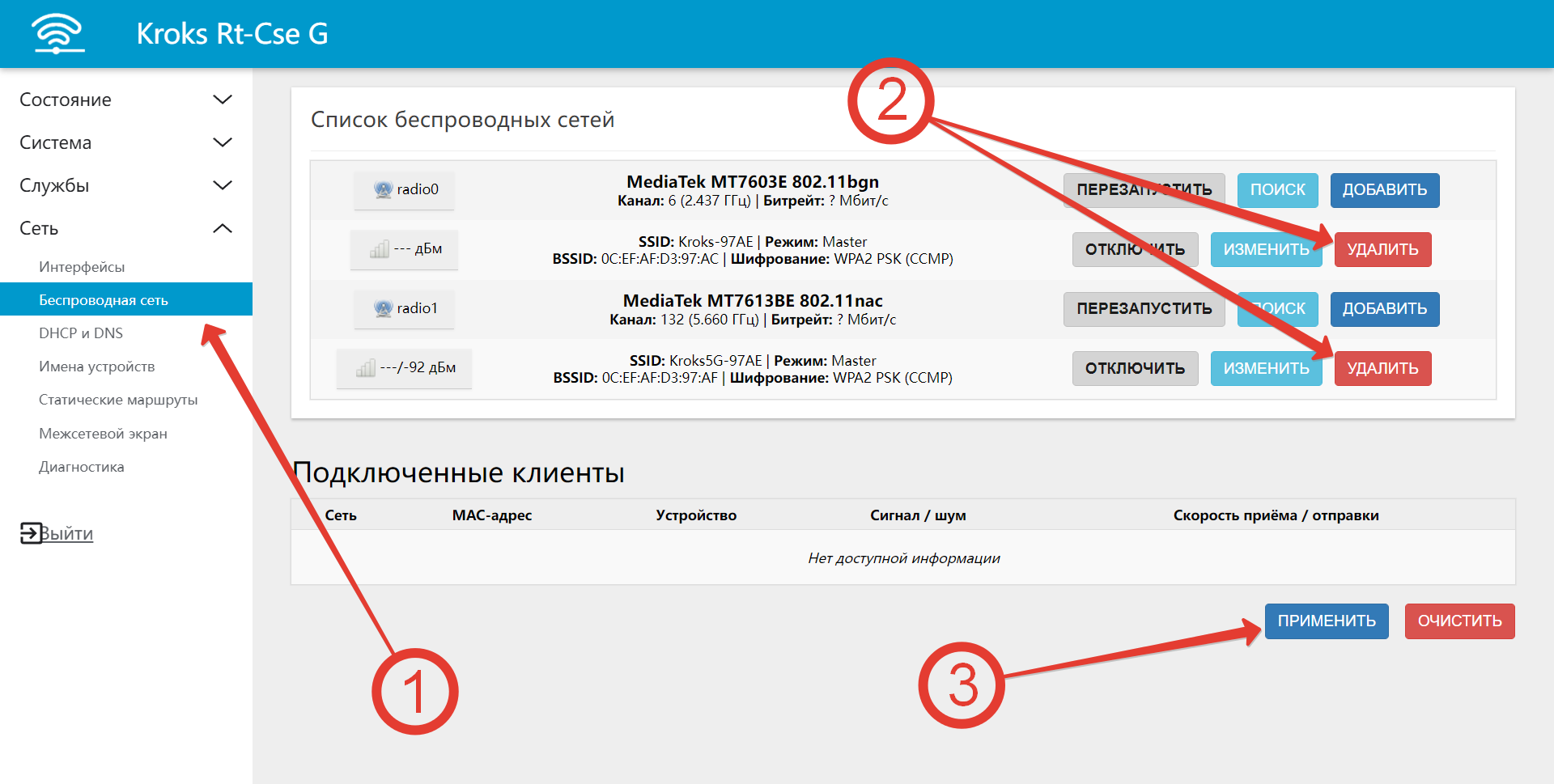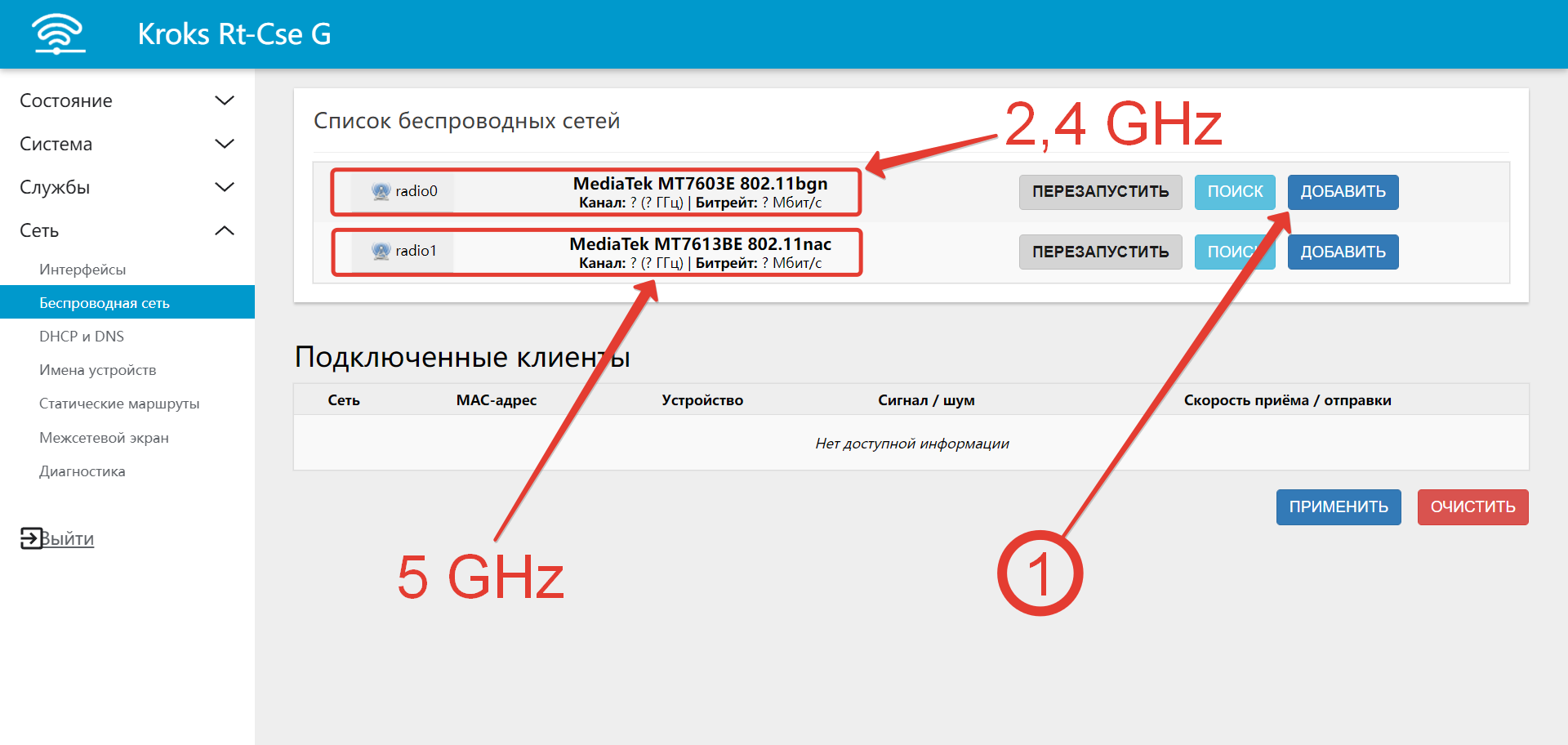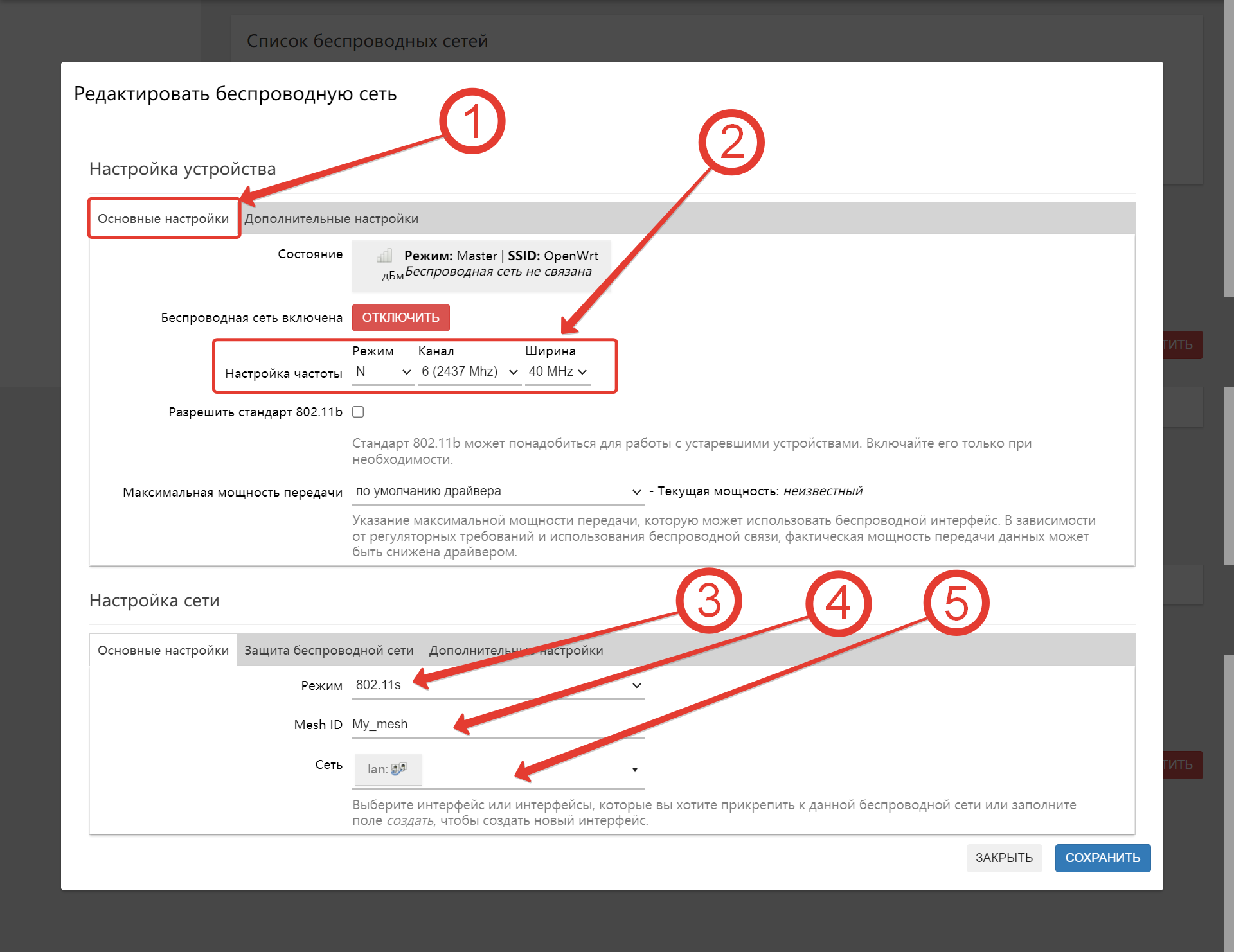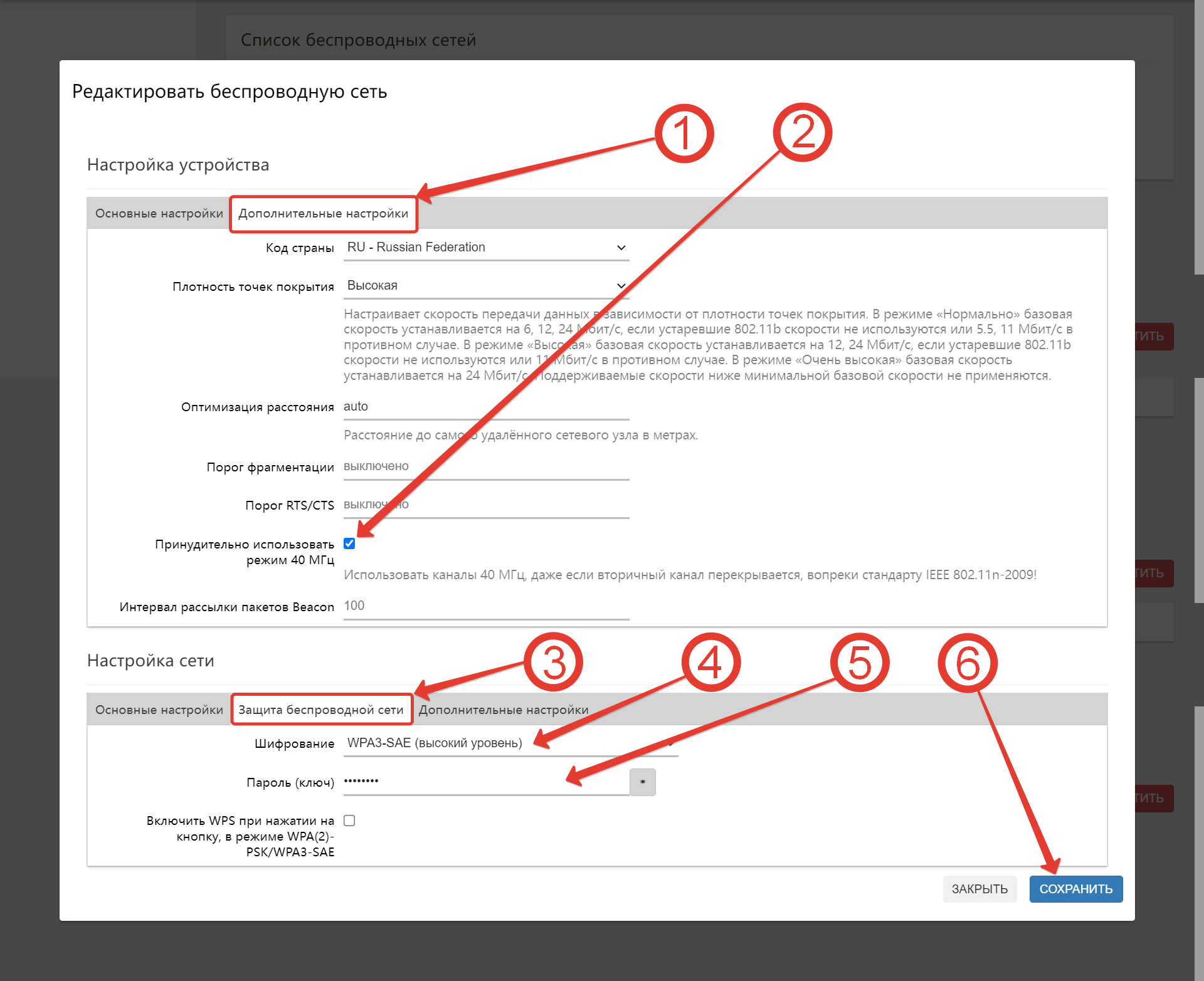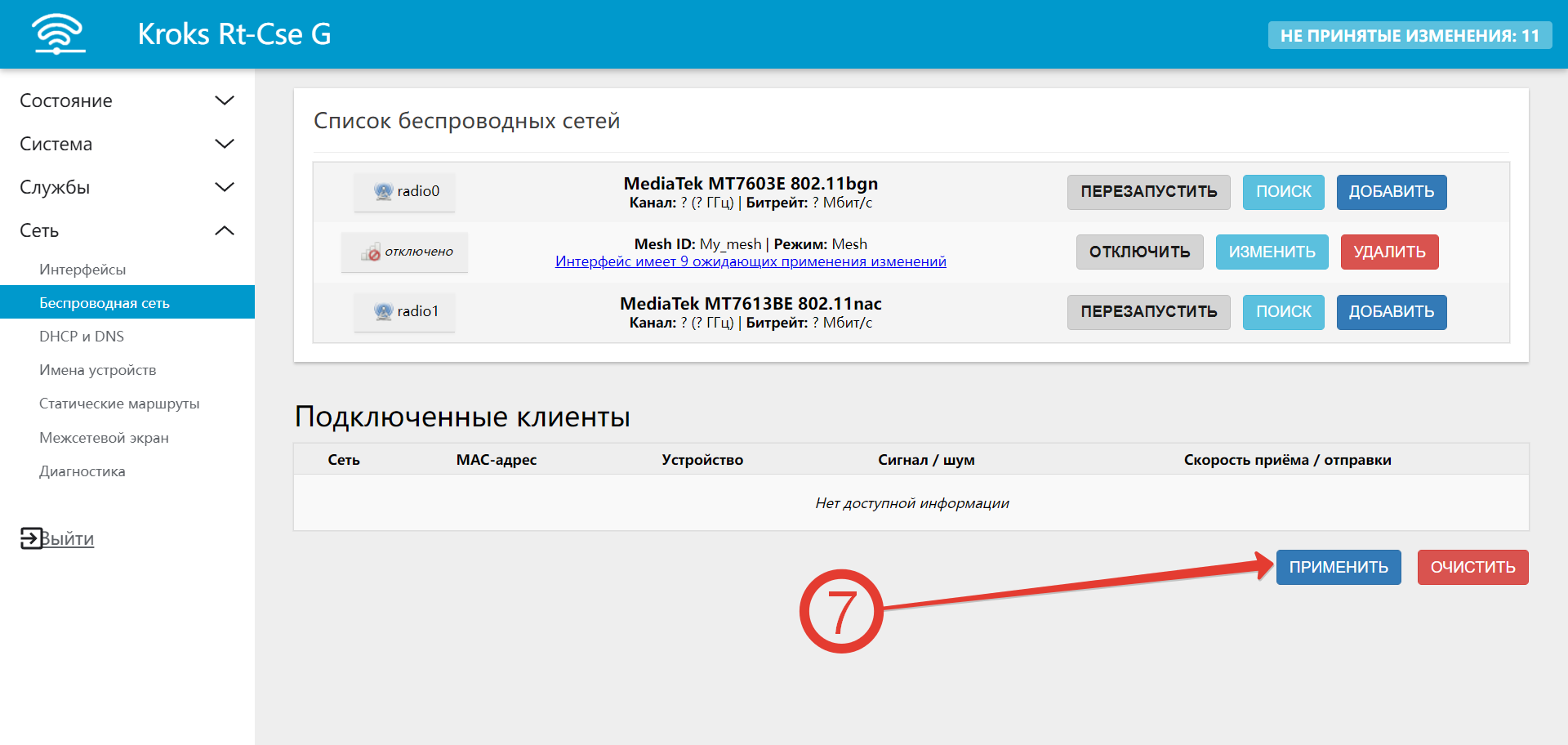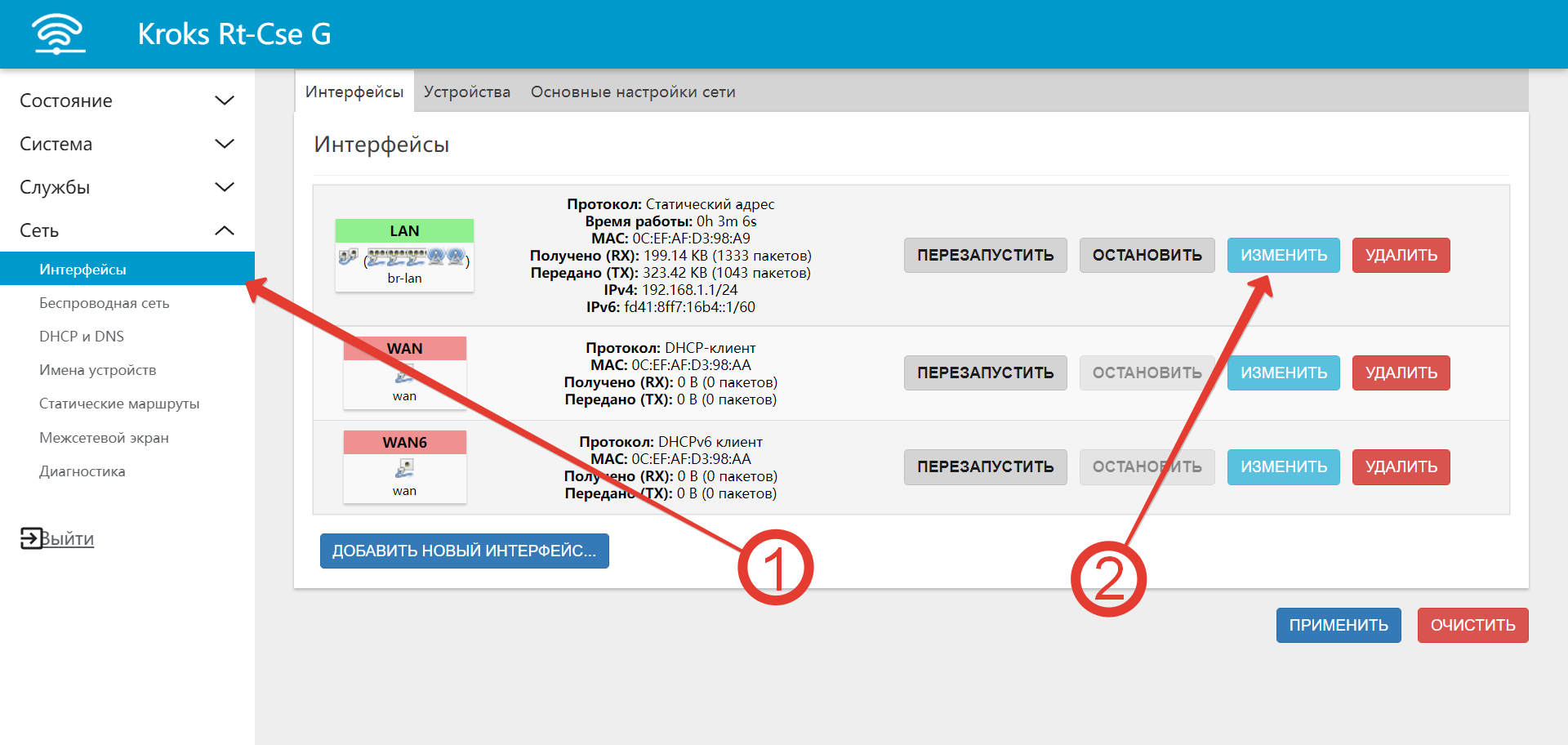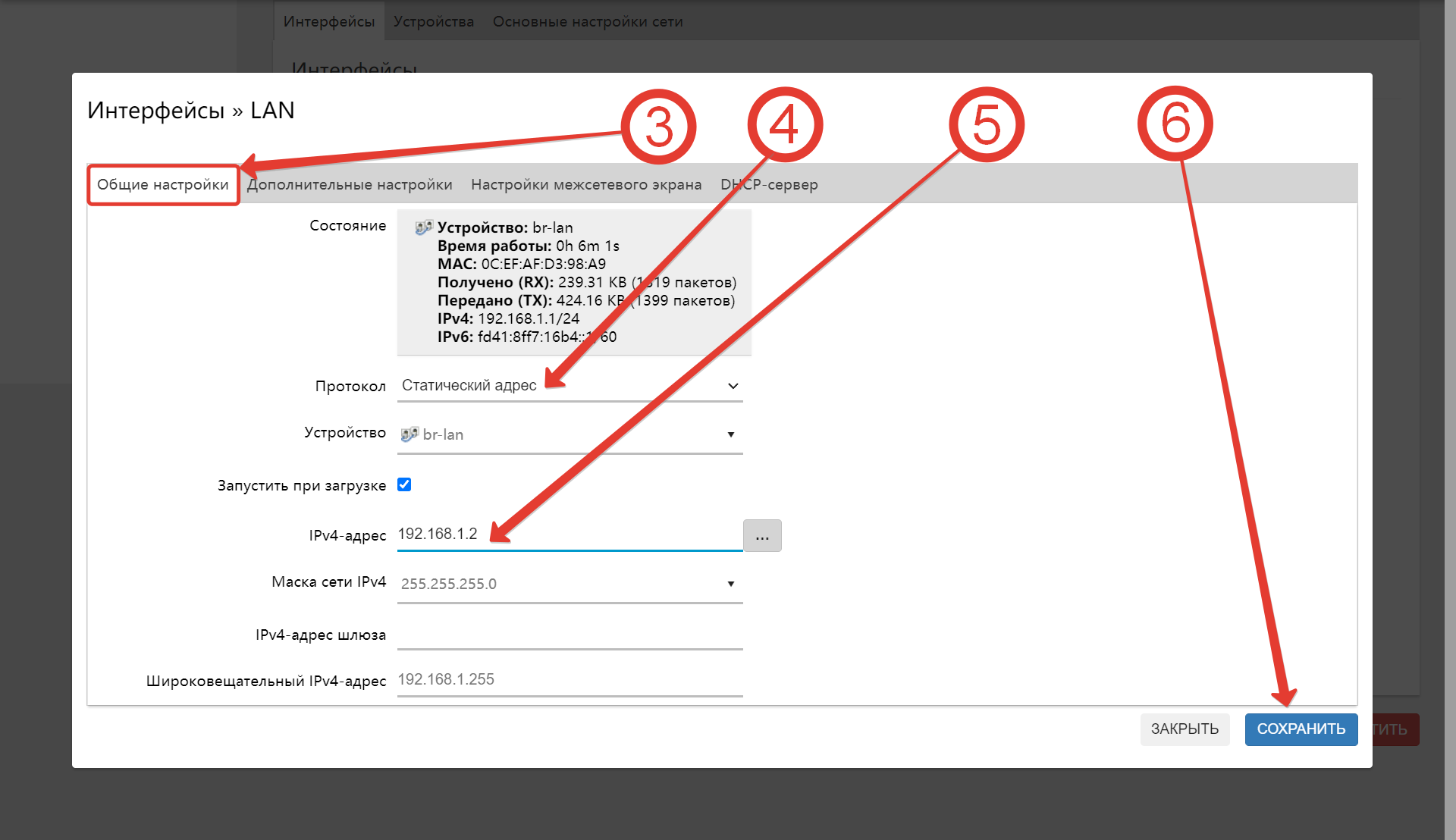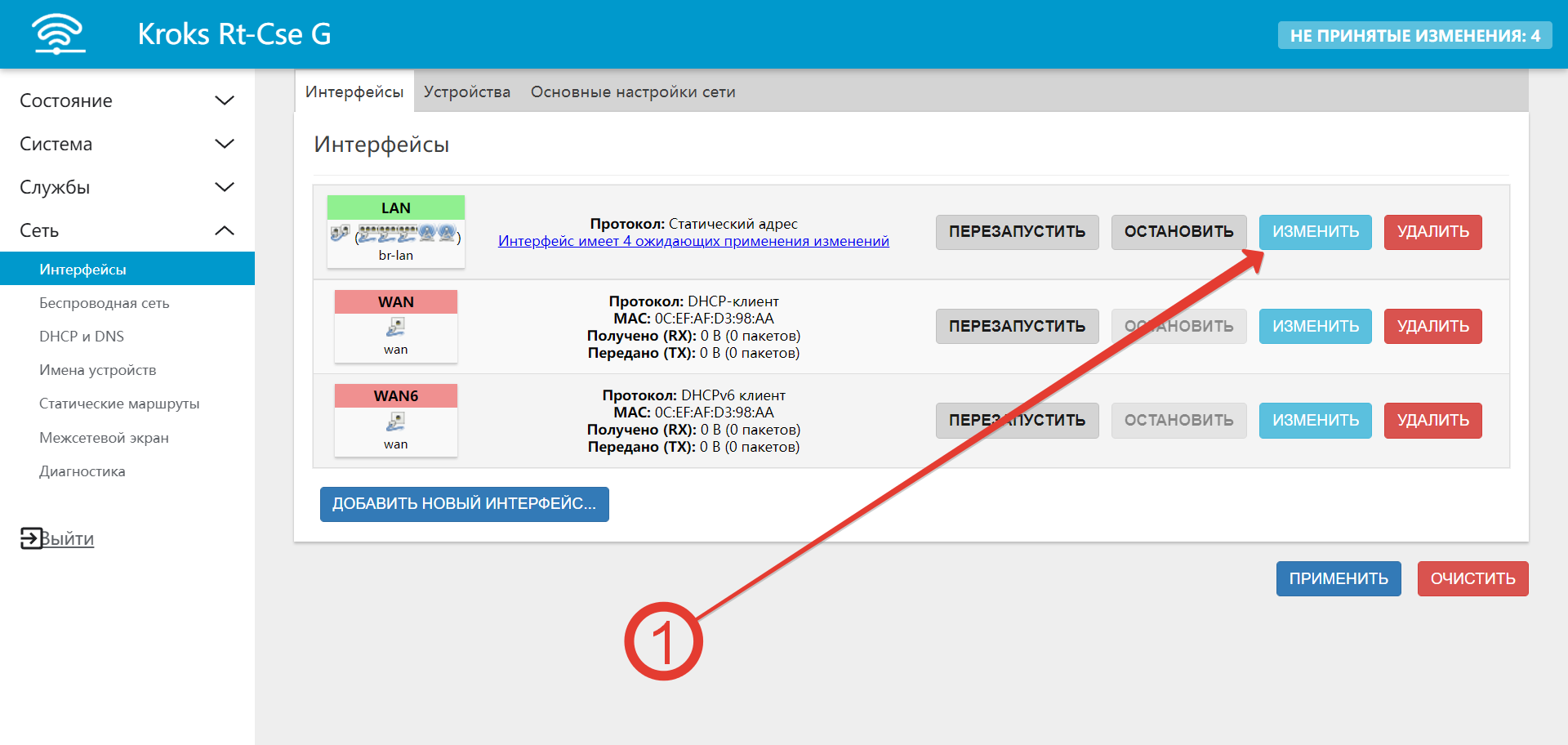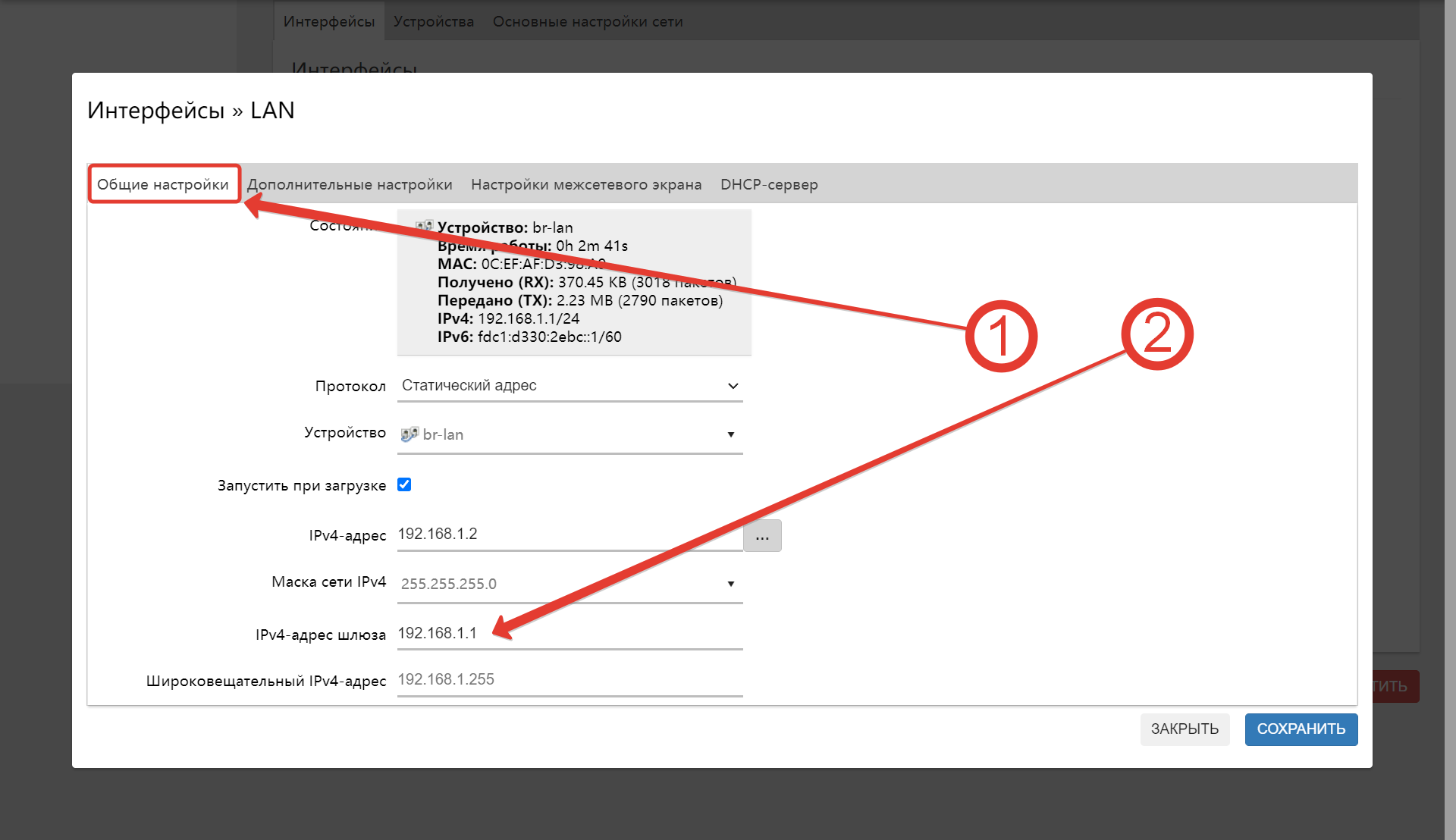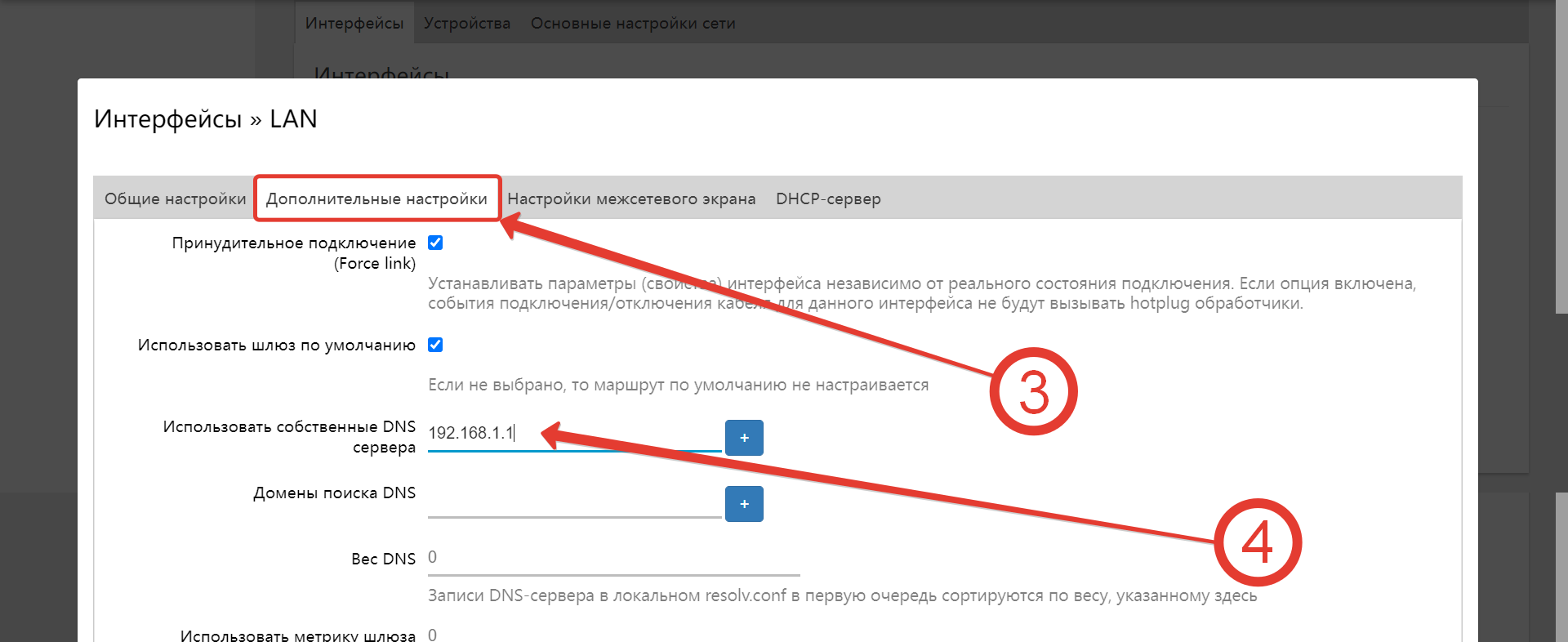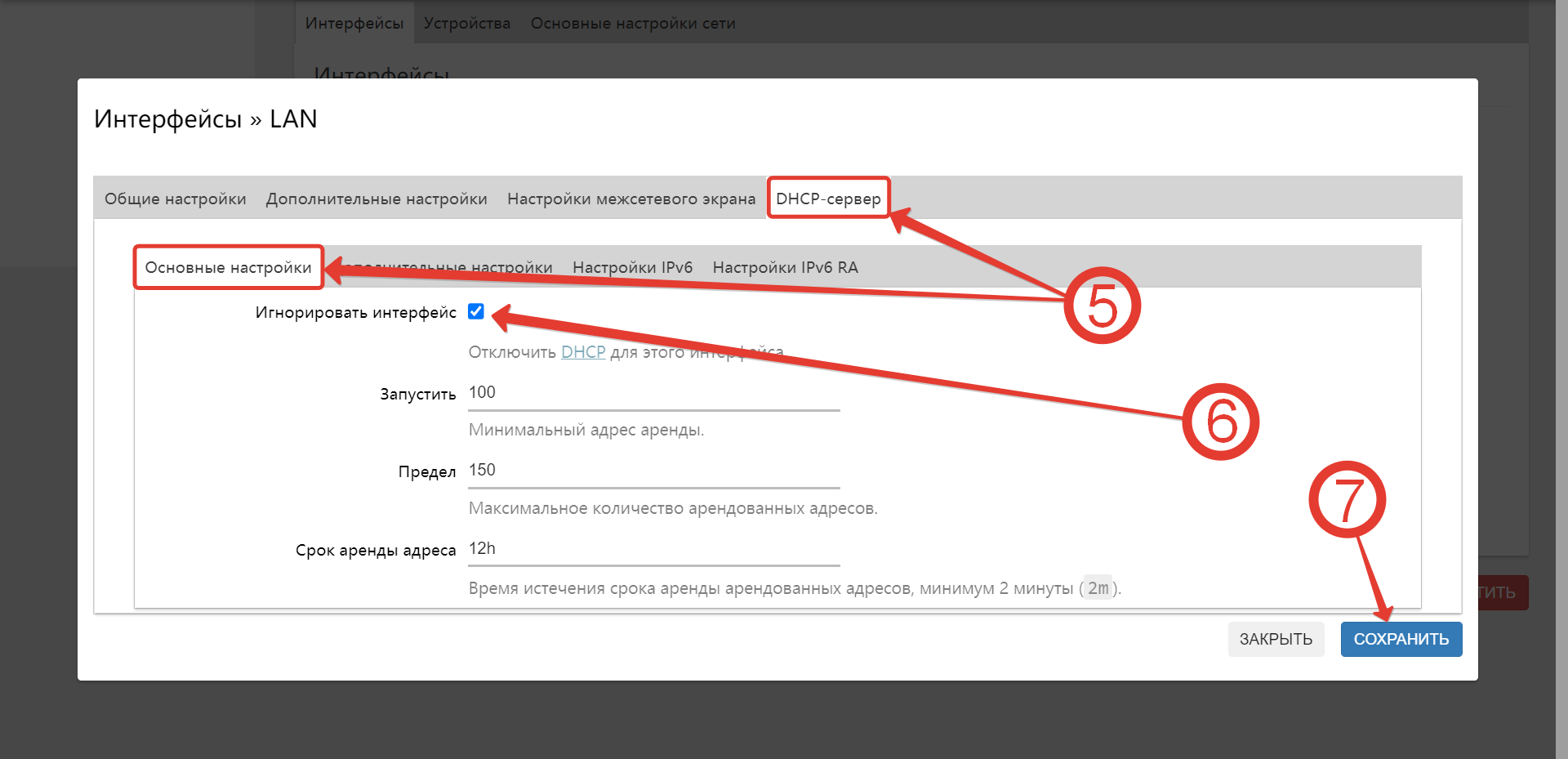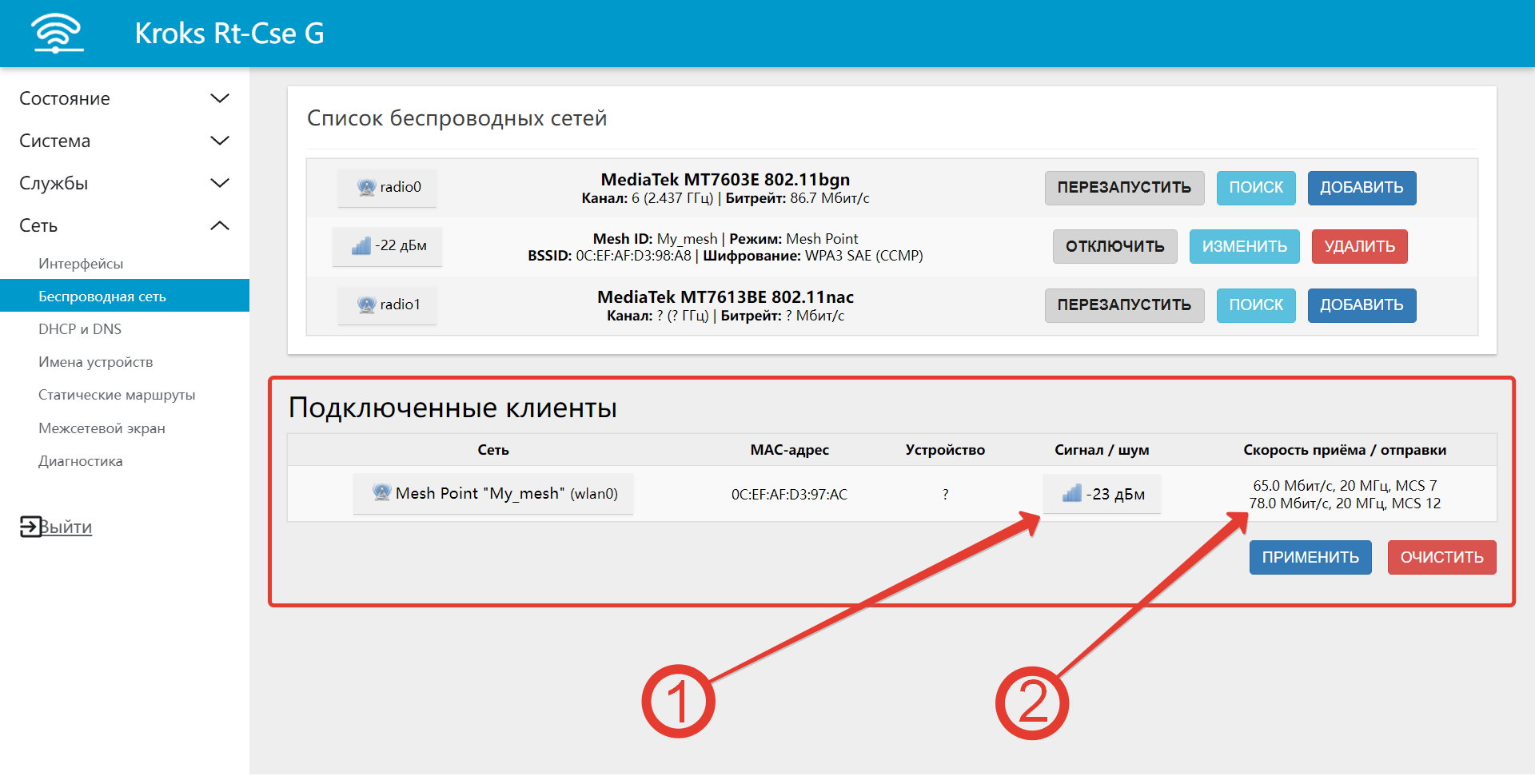Содержание
Создание Mesh-сети
Описание
Эта схема объединяет все роутеры в единую Wi-Fi сеть, подключившись к которой, клиент (ПК, ноутбук, смартфон) будет иметь доступ к интернету и локальным ресурсам внутри сети.
Клиенты могут быть подключены как по Wi-Fi, так и по витой паре (через LAN порт любого из роутеров в этой сети).
При этом, перемещаясь от роутера к роутеру, клиент будет плавно переключаться между ними.
В концепции этой схемы есть роутер №1 - только он имеет выход в интернет (проводной провайдер или 4G). Все остальные роутеры - №2, №3 и т.д. должны быть только подключены к питанию. Всё остальное настраивается по инструкции ниже.
Требования
- Прошивка всех роутеров не ниже 220810. Скачать можно здесь.
- Все роутеры сброшены до заводских настроек.
Настройка роутера №1
- Зайдите во вкладку Сеть - Беспроводная сеть.
- Удалите существующие Wi-Fi сети.
- Нажмите применить.
Т.к. в нашем примере двухдиапазонный роутер, то необходимо выбрать ту частоту, в которой будет создана будущая Mesh-сеть. Пусть это будет 2,4 GHz.
- Нажмите Добавить.
- В появившемся окне убедитесь, что вы находитесь во вкладке Основные настройки.
- По умолчанию будут настройки частоты как на примере. Важно, чтобы на всех роутерах настройки частоты были одинаковыми. Без необходимости не меняйте их.
- В выпадающем списке выберите 802.11s.
- Введите желаемое имя для будущей Wi-Fi сети.
- Выберите lan.
- Переключитесь на вкладку Дополнительные настройки.
- Поставьте галочку на принудительном использовании 40 МГц. Этот пункт напрямую связан со вторым пунктом из предыдущего шага. Если вы меняете ширину канала в настройках частоты на 20 МГц, то эта галочка должна быть снята.
- Переключитесь на вкладку Защита беспроводной сети.
- Выберите тип шифрования WPA3-SAE (высокий уровень).
- Введите пароль для будущей Wi-Fi сети.
- Нажмите Сохранить.
- Нажмите Применить.
- Вставьте сим-карту в роутер или подключите провод от провайдера в WAN порт. Настройка этого роутера завершена.
Настройка роутера №2
Настройка LAN
- Подключите роутер, зайдите во вкладку Сеть - Интерфейсы.
- Нажмите Изменить на интерфейсе LAN.
- Убедитесь, что вы на вкладке Общие настройки.
- Убедитесь, что у вас выбран Статический адрес.
- Изменить IP-адрес на 192.168.1.2.
- Нажмите Сохранить.
- Вас переадресует на предыдущую страницу. Снова нажмите Изменить на LAN интерфейсе.
- Убедитесь, что вы на вкладке Общие настройки.
- Укажите в качестве шлюза адрес роутера №1 - 192.168.1.1.
- Перейдите на вкладку Дополнительные настройки.
- Укажите 192.168.1.1 в качестве DNS-сервера.
- Перейдите во вкладку DHCP-сервер - Основные настройки.
- Установите галочку Игнорировать интерфейс.
- Нажмите Сохранить.
Настройка Wi-Fi
- Зайдите во вкладку Сеть - Беспроводная сеть.
- Удалите существующие Wi-Fi сети.
- Нажмите применить.
Т.к. в нашем примере двухдиапазонный роутер, то необходимо выбрать ту частоту, в которой будет создана будущая Mesh-сеть. Пусть это будет 2,4 GHz.
- Нажмите Добавить.
- В появившемся окне убедитесь, что вы находитесь во вкладке Основные настройки.
- По умолчанию будут настройки частоты как на примере. Важно, чтобы на всех роутерах настройки частоты были одинаковыми. Без необходимости не меняйте их.
- В выпадающем списке выберите 802.11s.
- Введите желаемое имя для будущей Wi-Fi сети.
- Выберите lan.
- Переключитесь на вкладку Дополнительные настройки.
- Поставьте галочку на принудительном использовании 40 МГц. Этот пункт напрямую связан со вторым пунктом из предыдущего шага. Если вы меняете ширину канала в настройках частоты на 20 МГц, то эта галочка должна быть снята.
- Переключитесь на вкладку Защита беспроводной сети.
- Выберите тип шифрования WPA3-SAE (высокий уровень).
- Введите пароль для будущей Wi-Fi сети.
- Нажмите Сохранить.
- Только теперь нажмите Применить.
После нажатия Применить у вас должна появится запись в поле Подключенные клиенты.
Обратите внимание на (1) и (2) - в полях сигнала и скорости передачи данных должны появится значения, которые будут динамически меняться.
Это будет означать, что вы всё сделали правильно.
Важные примечания
- В этой схеме всегда должна быть единственная точка выхода в интернет - роутер №1. Он работает и как шлюз и как DNS-сервер.
- Роутер №3, №4 и т.д. настраиваются аналогично роутеру №2 с единственным замечанием - указывайте ему IP-адрес из этой же подсети, соответствующий его номеру.
Например:
- Роутер №3 - 192.168.1.3
- Роутер №4 - 192.168.1.4 и т.д.
Вопросы по настройке и работе mesh-сети отправляйте на адрес help@kroks.ru.